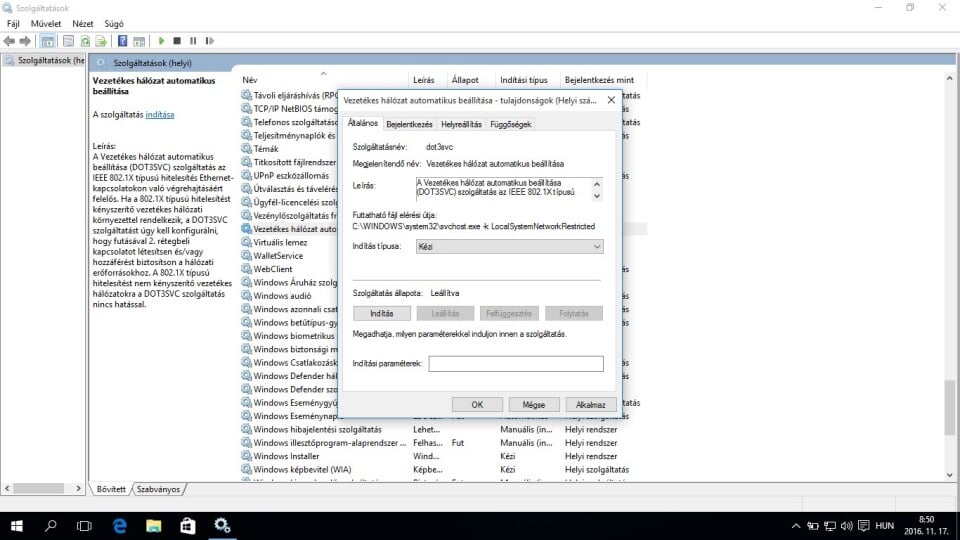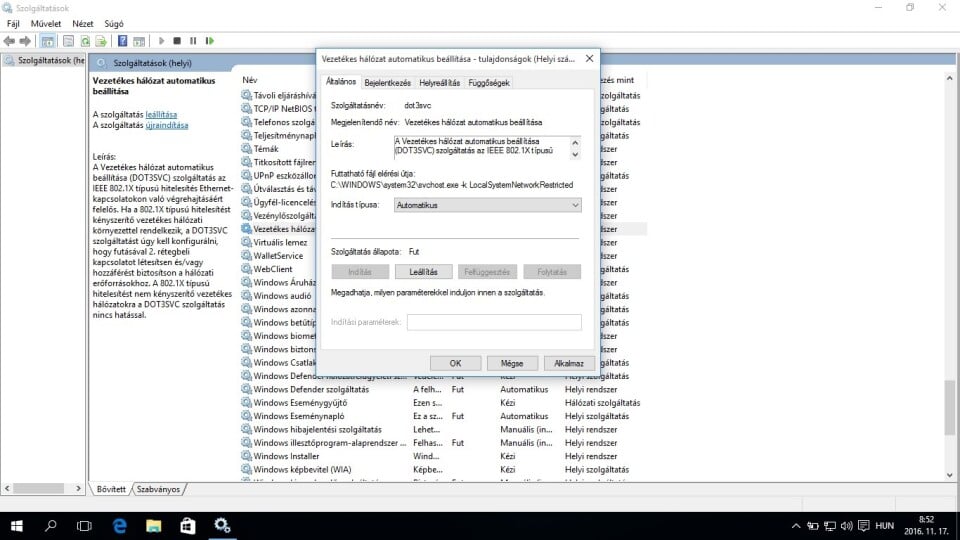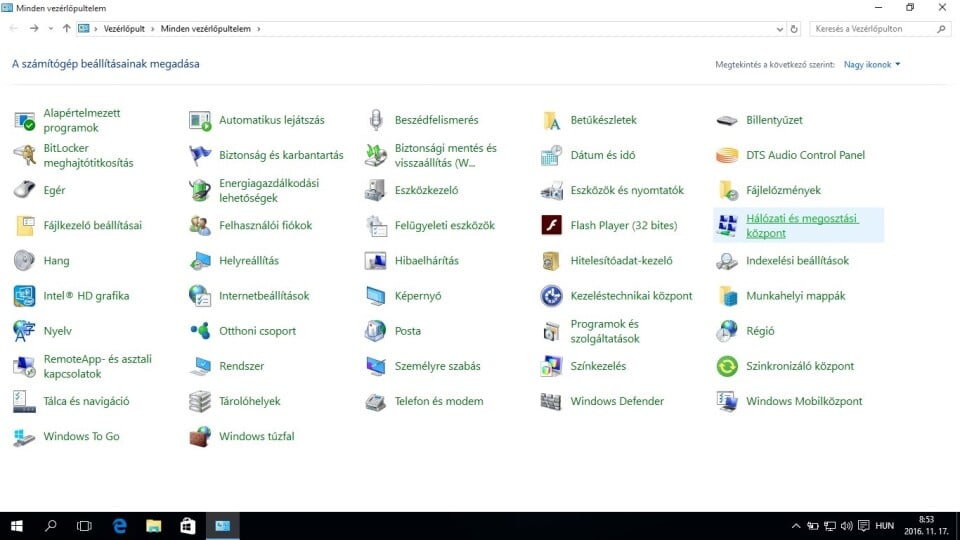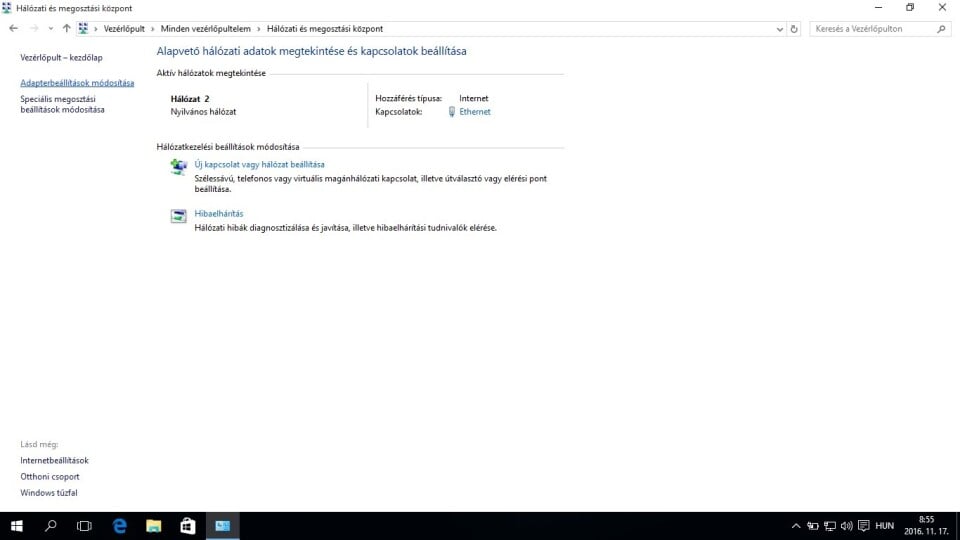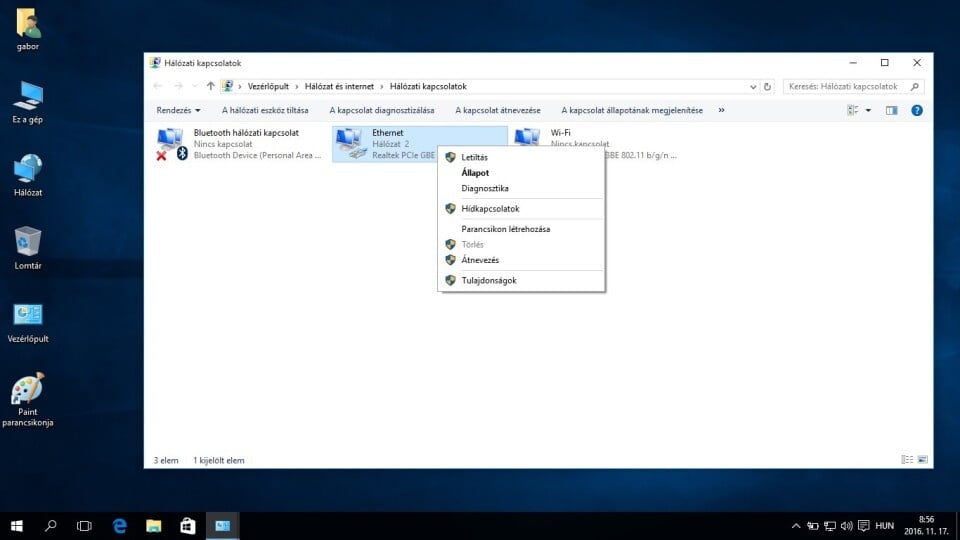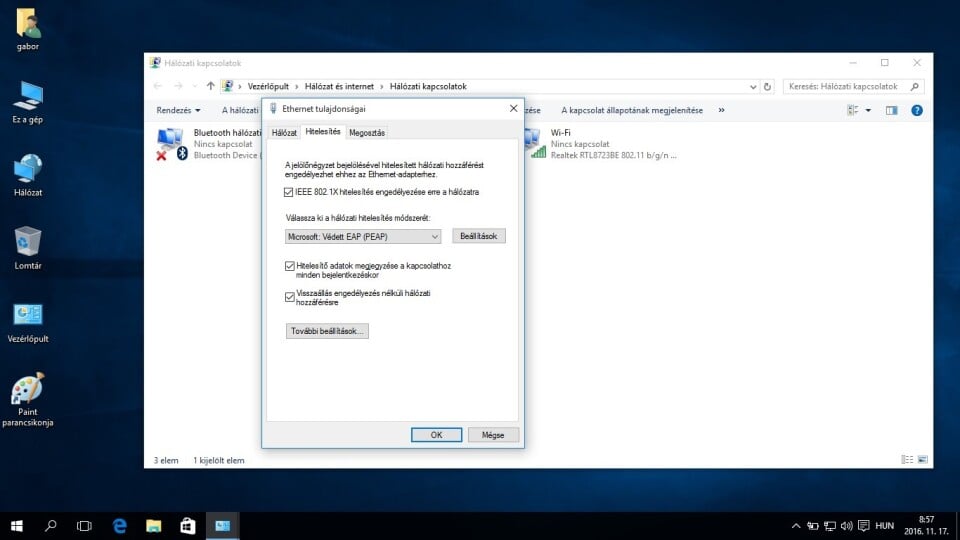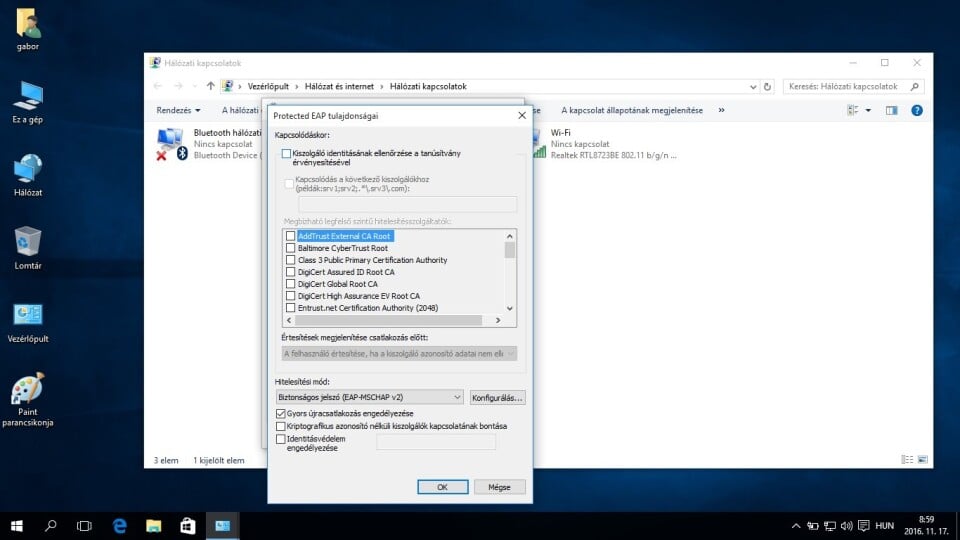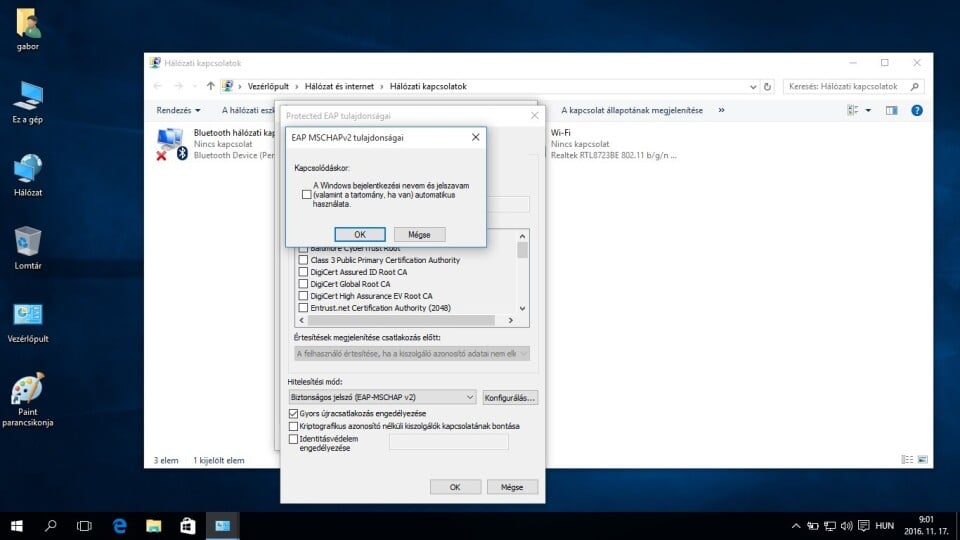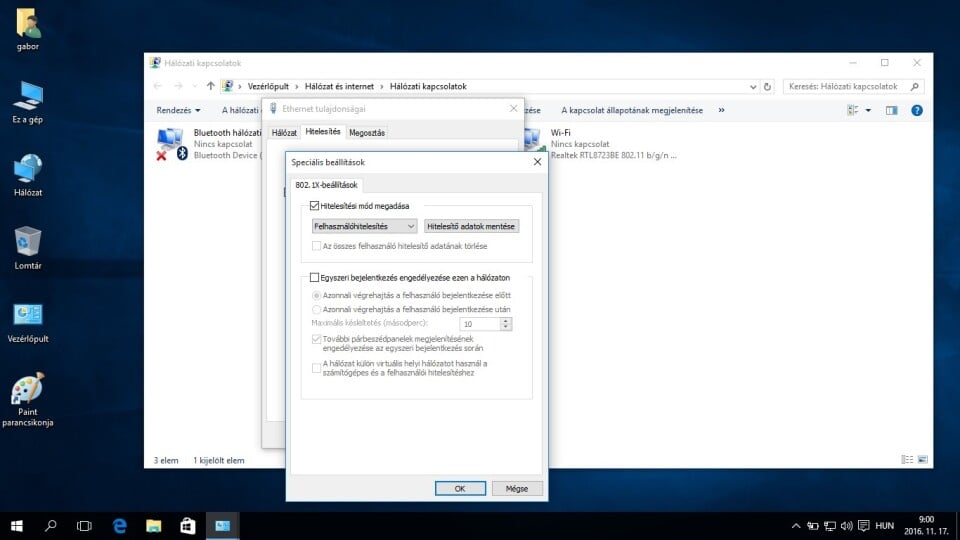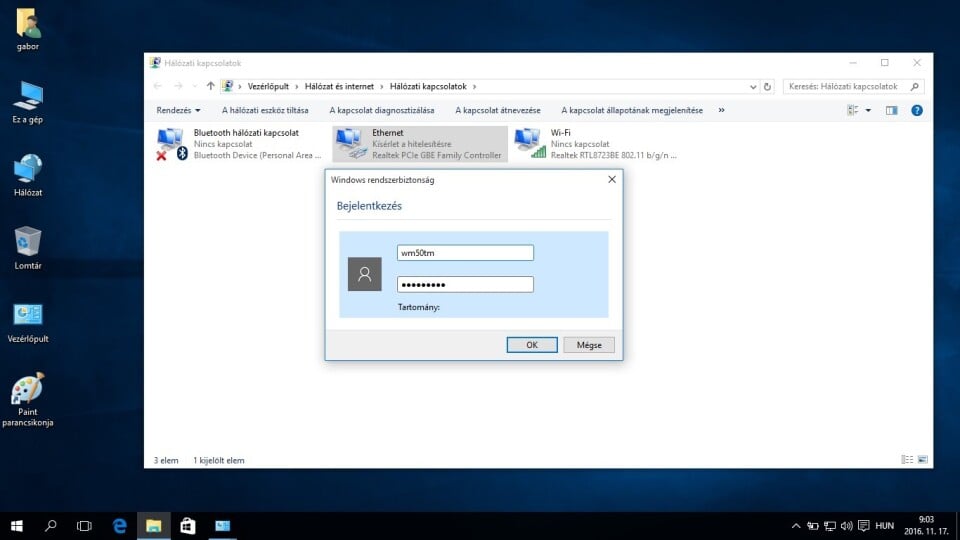1. Kattintson a Keresés a Windowsban ikonra és írja be a következőt: Szolgáltatások, majd nyomja le az Entert billentyűt.
2. Az újonnan megnyílt Szolgáltatások ablakban válassza ki a Vezetékes hálózat automatikus beállítása sort és ezen a jobb kattintás Tulajdonság gombot.
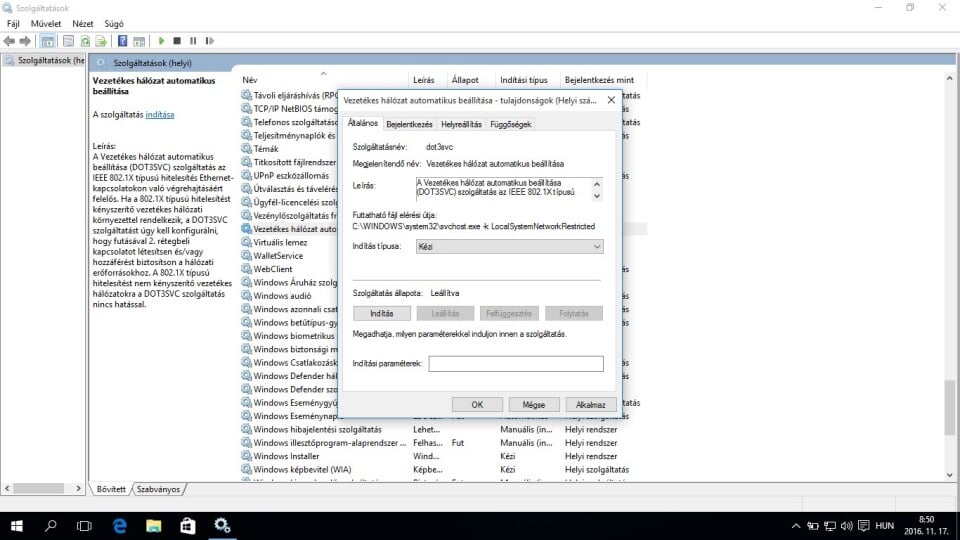
3. A felugró ablakban az Indítás típusa sort állítsa át a legördülő listából Automatikusra, valamint kattintson a Szolgáltatás állapota felirat alatt lévő Indítás gombra. Az OK gomb megnyomása után zárja be a megnyitott ablakokat.
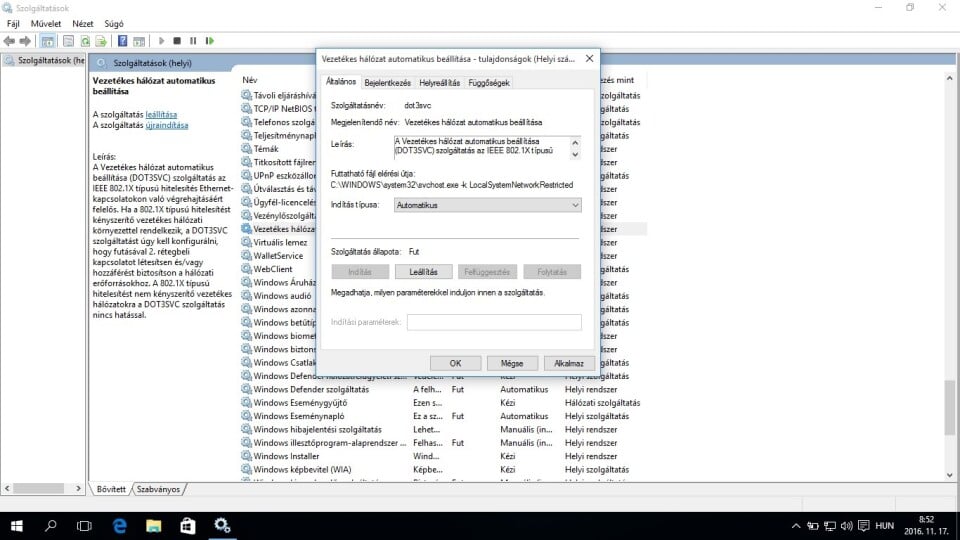
4. Start menü / Vezérlőpult / Hálózati és megosztási központ megnyitása
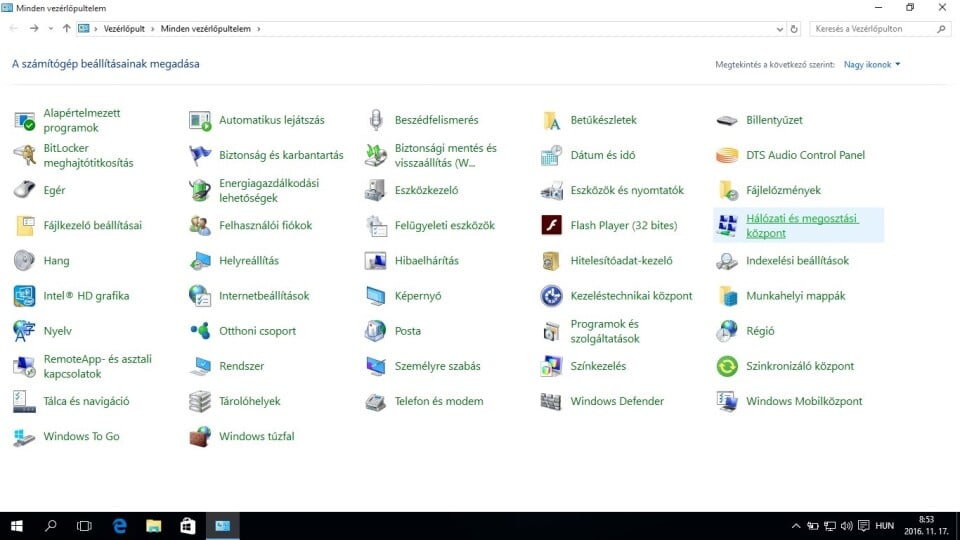
5. A megnyíló Hálózati és megosztási központ ablakban kattintson a baloldalon lévő az Adapterbeállítások módosítása sorra!
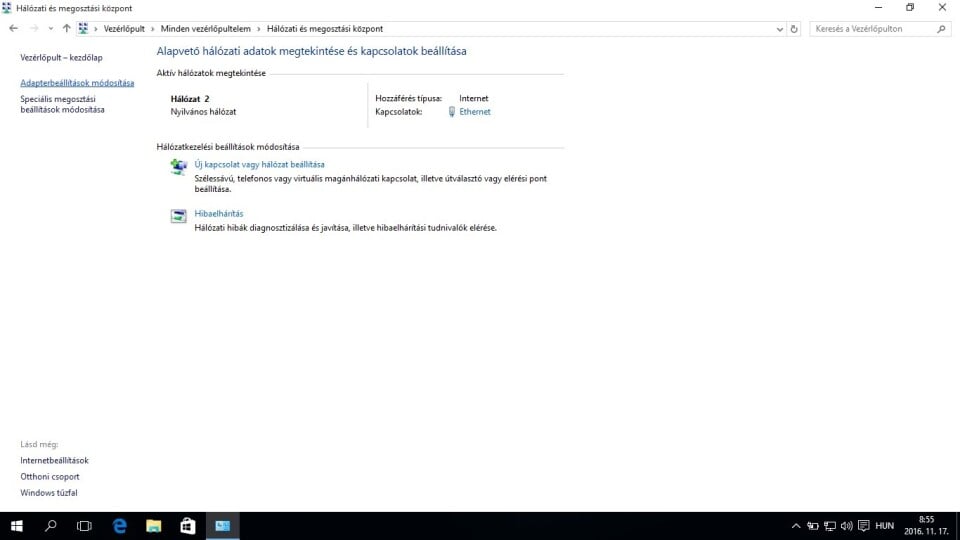
6. A megnyíló Hálózati kapcsolatok ablakban válassza ki az Ethernet ikonont, majd jobb kattintással a Tulajdonságok menüpontot.
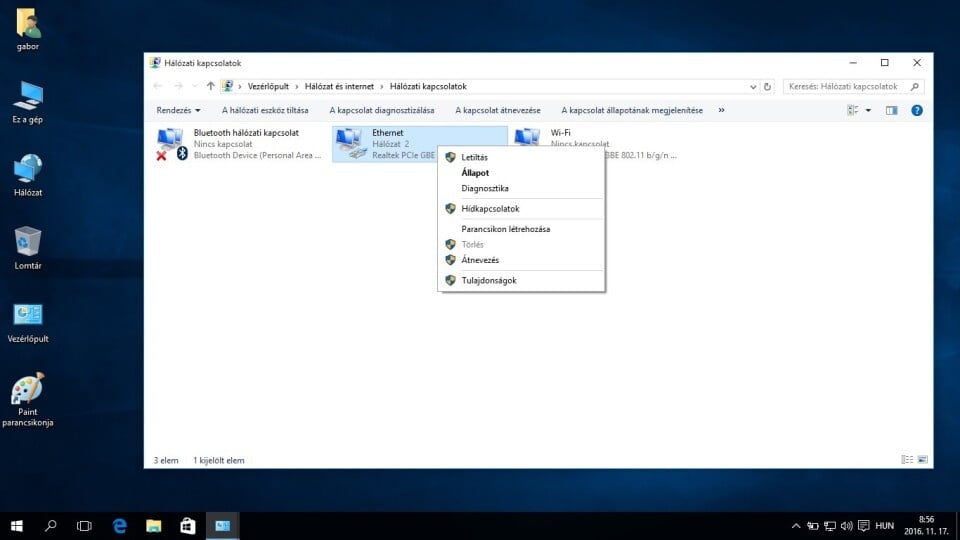
7. Válassza ki a Hitelesítés fület (amennyiben ez hiányzik akkor nincs elindítva a Vezetékes hálózat automatikus beállítása szolgáltatás!)
Jelölje be az "IEEE 802.1X hitelesítés engedélyezése erre a hálózatra" jelölődobozt, majd a hitelesítési módszerek közül a lenyíló menüből válassza ki a Microsoft: Védett EAP (PEAP) menüpontot, utána kattintson a Védett EAP (PEAP) sor mellett a Beállítások gombra!
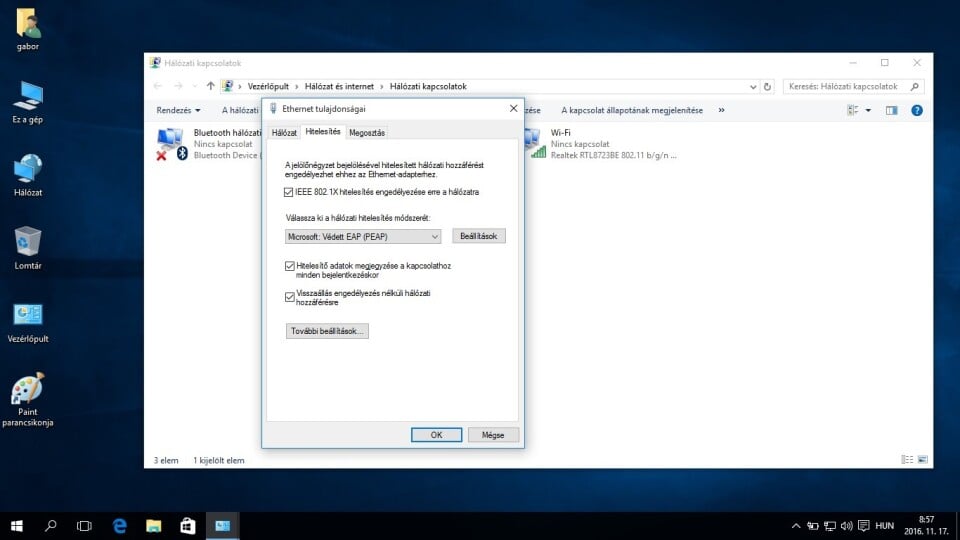
8. Szedje ki a pipát a "Kiszolgáló identitásának ellenőrzése a tanúsítvány érvényesítésével" menüpontból, utána a Hitelesítési mód menüből válassza ki a Biztonságos jelszó (EAP-MSCHAP v2) –t a lenyíló listából, majd kattintson a Konfigurálás gombra!
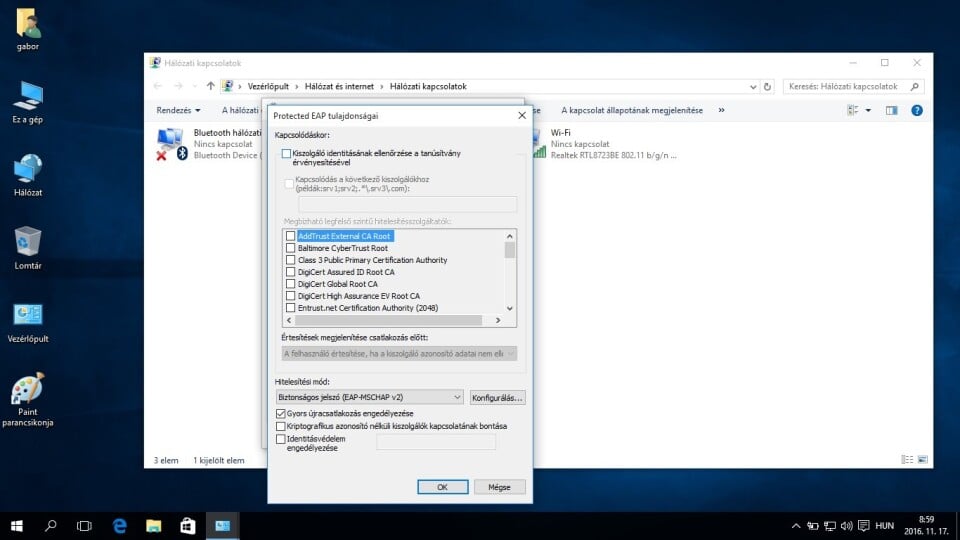
9. A megnyíló ablakban szedje ki a pipát a Windows bejelentkezési nevem és jelszavam (valamint a tartomány, ha van) automatikus használata menüpontból!
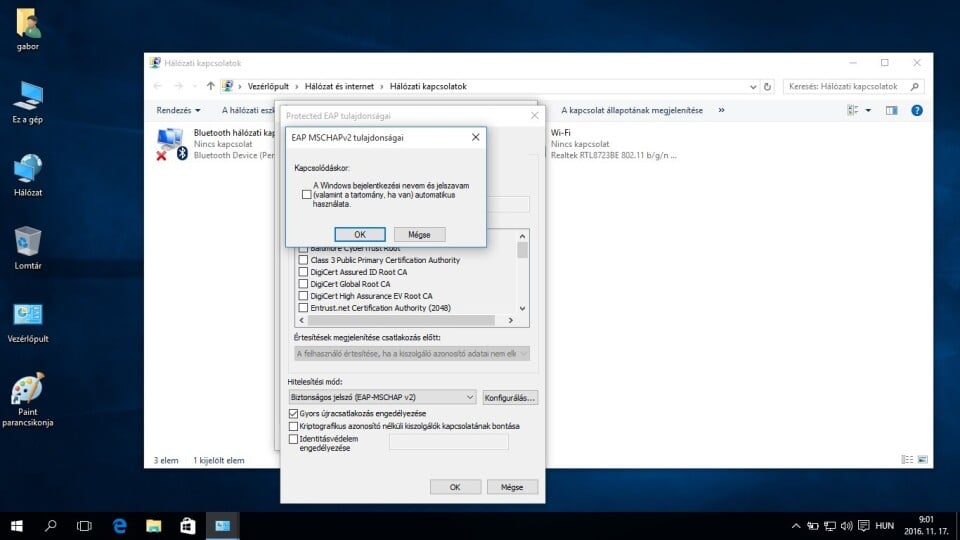
10. A 7. pontban lévő További beállítások gomb megnyomása után a megnyíló ablakban válassza ki a Hitelesítési mód megadása menüpontot és a lenyíló listából válassza a Felhasználóhitelesítés menüpontot, majd nyomja meg az OK gombot!
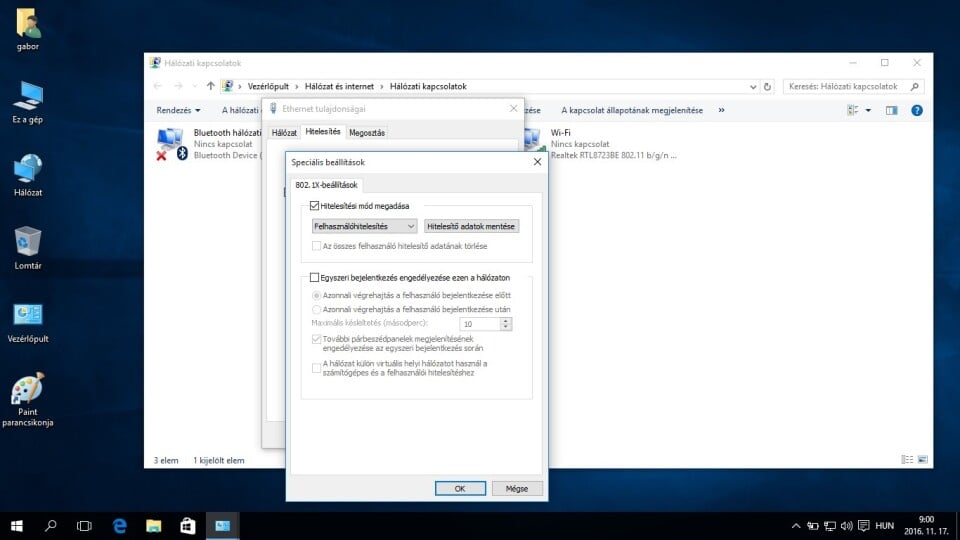
11. Zárja be a megnyitott ablakokat az OK gombbal, ezután a képernyő jobb alsó sarkában megjelenik az Ethernet felirat alatt a kísérlet a hitelesítésre , utána Bejelentkezés ablak ugrik fel. Ide kell beírni az ön neptun kódját és a jelszavát, amellyel az Informatikai géptermekben (és az egyetemi WIFI hálózaton) tud bejelentkezni!
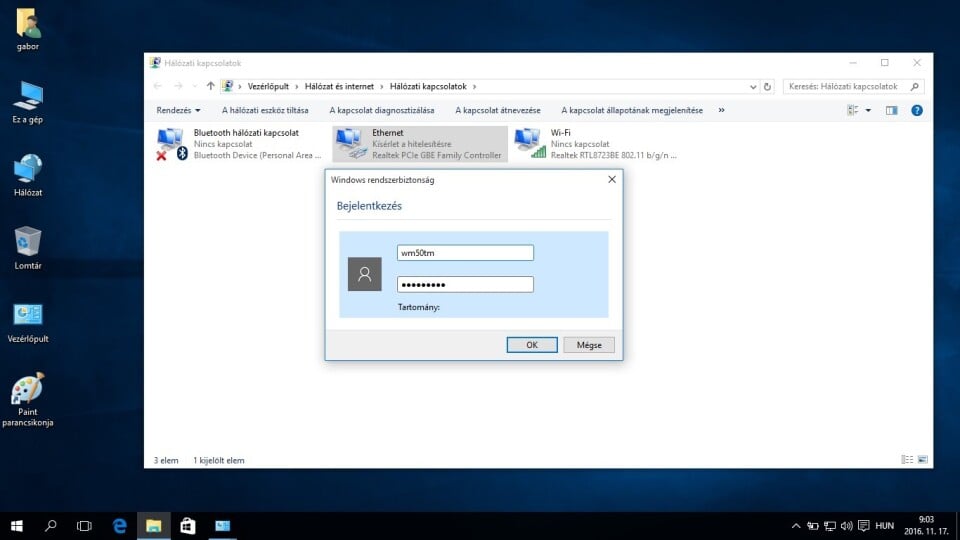
Amennyiben helyes jelszót adott meg, az OK gomb megnyomása után ~30 másodpercen belül elérhető lesz az internet!
Ha a jelszóval való hitelesítés sikertelen akkor az 7-es pontban megadott IEEE 802.1X hitelesítés engedélyezése pipát szedje ki és kezdje újra a beállításokat a 7-es ponttól!