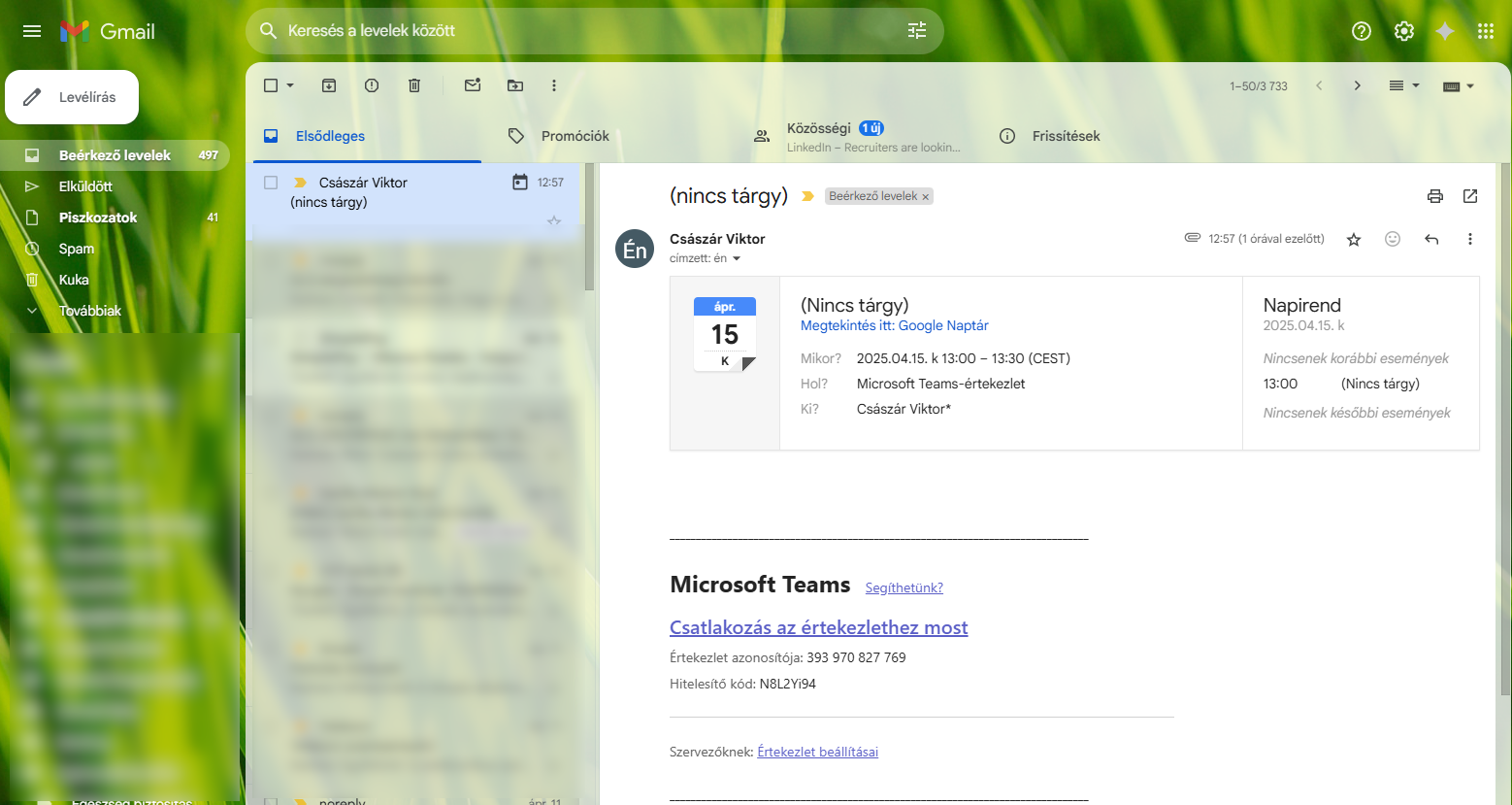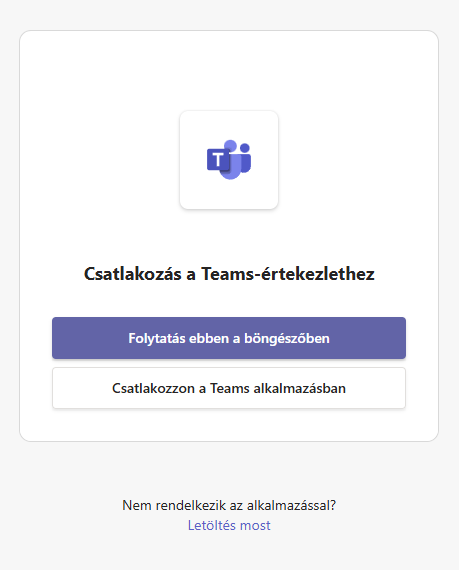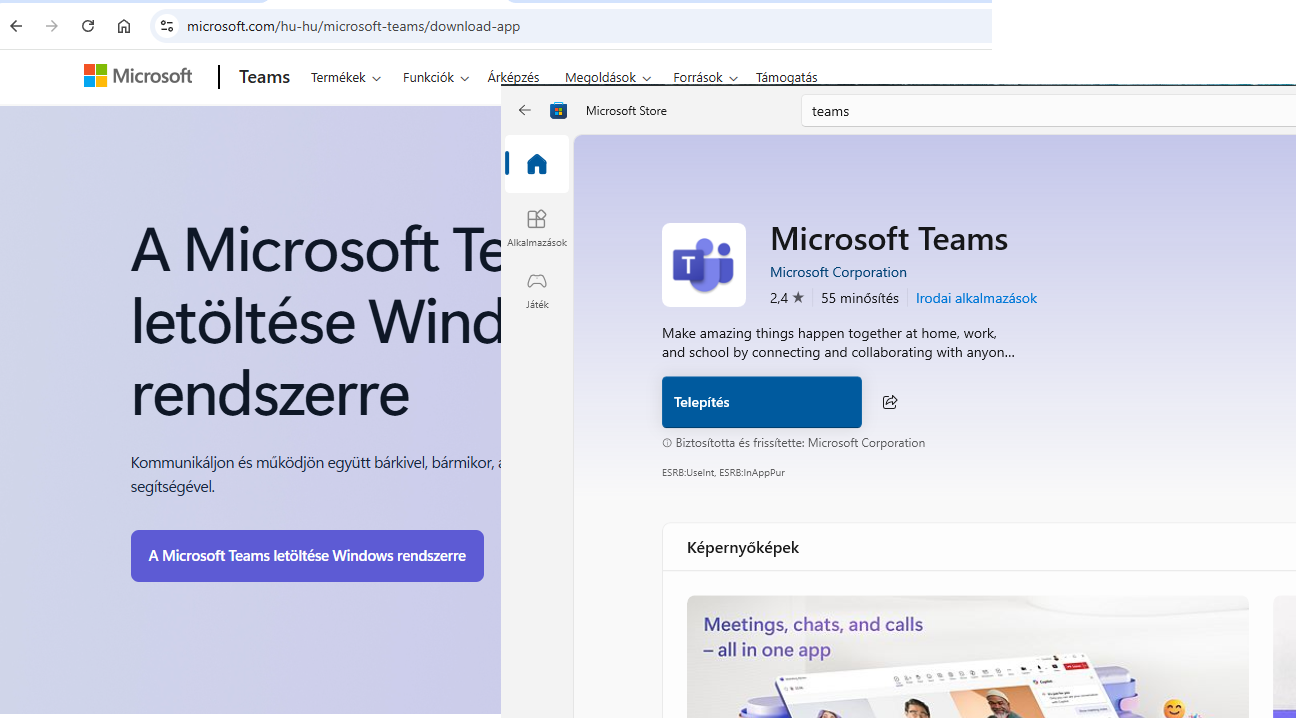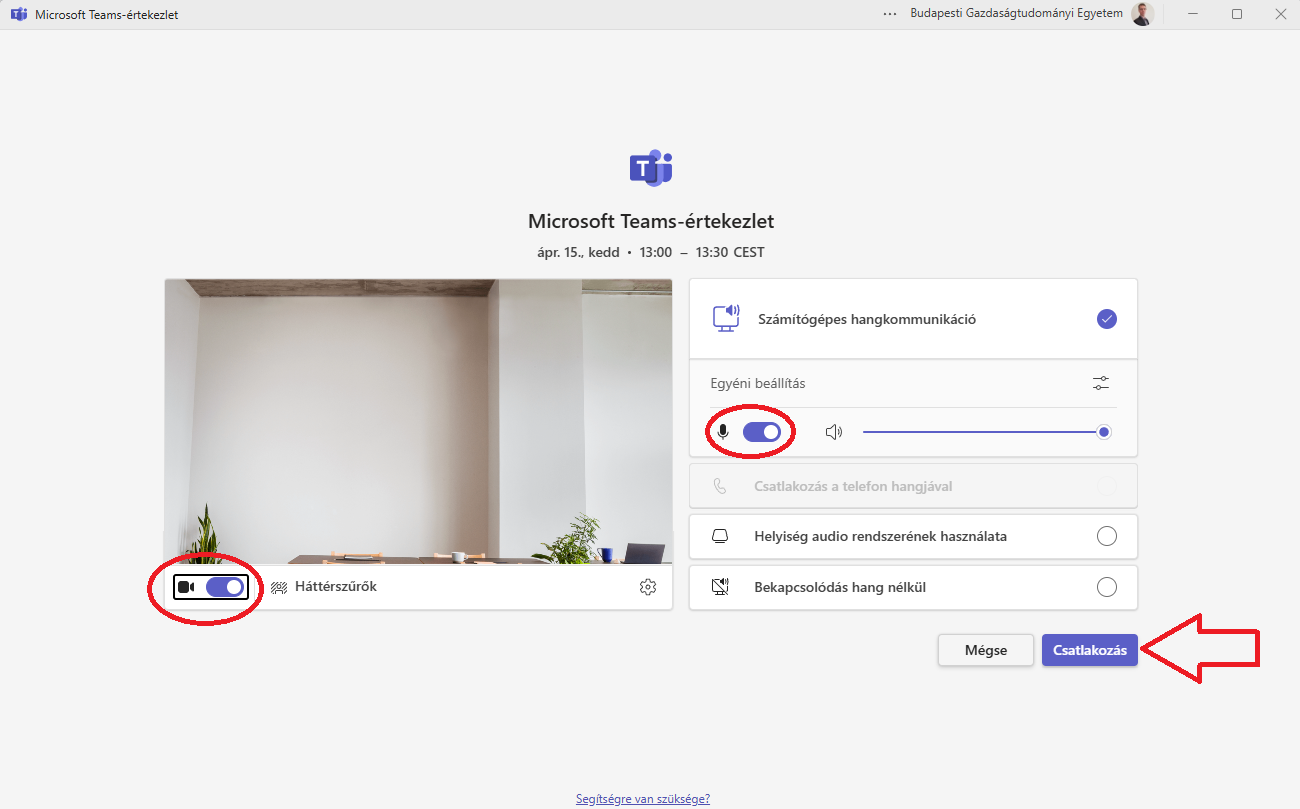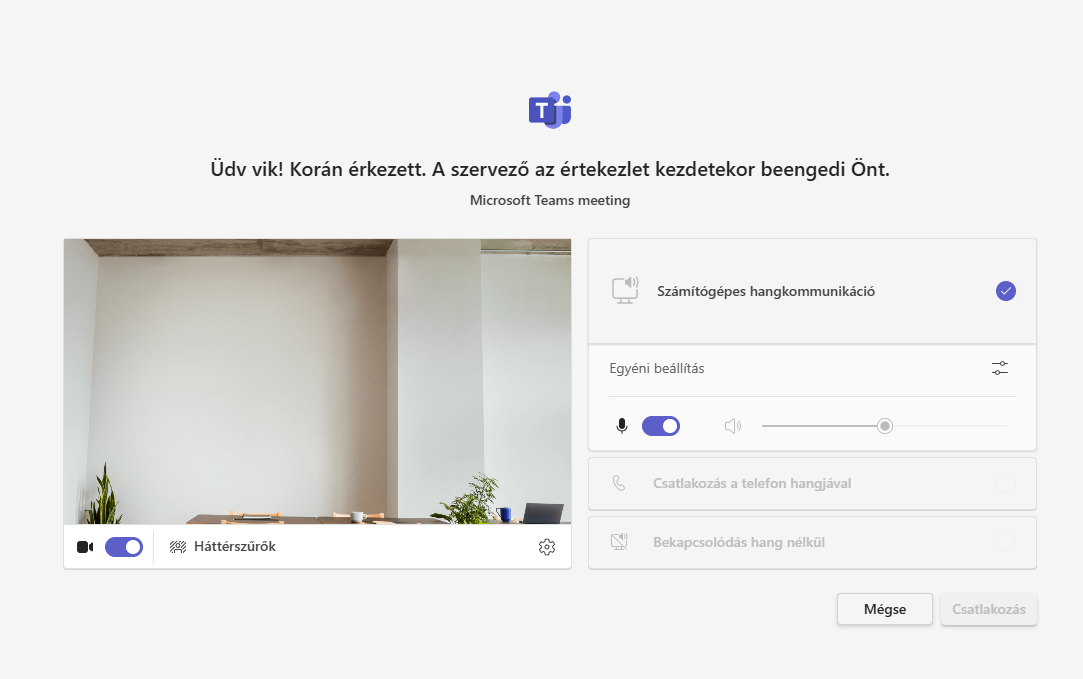Az alábbi útmutató bemutatja, hogyan lehet csatlakozni egy TEAMS értekezlethez.
Előkészületek
Mielőtt belépne egy TEAMS konferenciába, kérjük, ellenőrizze, hogy a technikai feltételek adottak-e a csatlakozáshoz! (pl.: működő webkamera, mikrofon és hangbeállítások)
· Itt tudja tesztelni eszközeit: https://webcammictest.com
· A konferenciabeszélgetés lebonyolításához ajánlott vezetékes internetet használni, mert stabilabb kapcsolatot biztosít, mint a Wi-Fi.
Forgalmi díjas hálózat használata esetén (pl: mobilinternet) a kép-, és hanganyag nagy adatforgalmi igénye miatt hamar elérheti a felhasználható adatkeret felső határát, így ennek használatát sem ajánljuk.
Az értekezlethez való csatlakozást el lehet végezni egy böngésző segítségével vagy az asztali TEAMS alkalmazással.
Amennyiben prezentálni vagy képernyőt szeretne megosztani, ajánljuk a program asztali verziójának az Ön eszközére való letöltését, a teljes funkcionalitás érdekében.