Kedves Hallgatók!
Az Eduroam Wi-Fi szolgáltatás lehetővé teszi az internetelérést, akár az Önök eszközein keresztül is, intézményeink bármelyikében. Az alábbi lépésekben bemutatjuk, hogyan lehet csatlakozni az Eduroam hálózathoz.
Kedves Hallgatók!
Az Eduroam Wi-Fi szolgáltatás lehetővé teszi az internetelérést, akár az Önök eszközein keresztül is, intézményeink bármelyikében. Az alábbi lépésekben bemutatjuk, hogyan lehet csatlakozni az Eduroam hálózathoz.
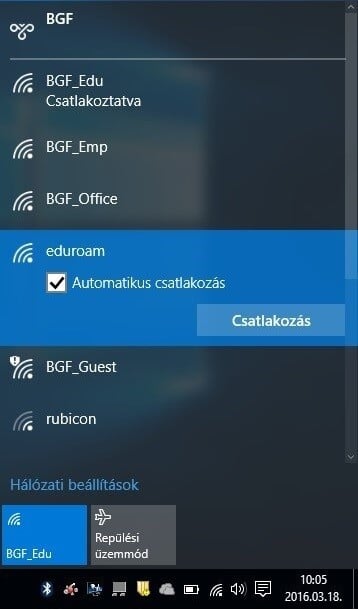
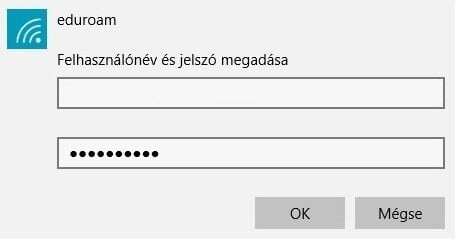
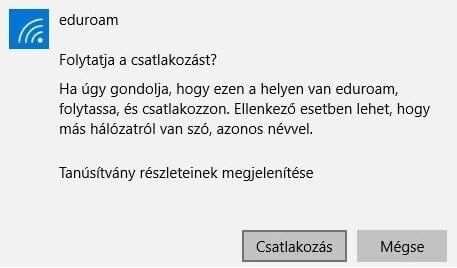
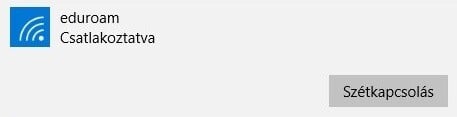
Ismert WiFi hálózat elfelejtése
1. Nyissuk meg a Gépházat
2. Hálózati és internet beállítások
3. Wi-Fi beállítások megnyitása
4. Eduroam hálózat eltávolítása
Új hálózat beállítása
b. Kattintson a Hálózat és internet menüpontra.
c. A megjelenő ablakban válassza ki a Hálózati és megosztási központ lehetőséget.
d. Az új ablakban válassza az Új kapcsolat vagy hálózat beállítása lehetőséget.
2. A megjelenő új ablakban válassza a Csatlakozás kézzel vezeték nélküli hálózathoz lehetőséget, majd válassza a Tovább gombot.
3. A következő lapon, állítsa be a következő adatokat, majd válassza a Tovább gombot:
• Hálózat neve: eduroam
• Biztonság típusa: WPA2-Enterprise
• Titkosítás típusa: AES Amennyiben a számítógép nem támogatja a WPA2-es hitelesítést, választhatja a WPA Enterprise hitelesítést is, de ebben az esetben az adattitkosítás mezőben a TKIP lehetőséget szükséges választani.
4. Ezek után válassza a Kapcsolat beállításainak módosítása lehetőséget.
5. A megjelenő ablakon válassza a Biztonság fület. Alkalmazza az alábbi beállításokat:
• Hitelesítés módszere: Microsoft: Védett EAP (PEAP) Majd kattintson a Beállítások gombra.
6. A megjelenő ablakban alkalmazza az alábbi beállításokat:
• Vegye ki a pipát a Kiszolgáló identitásának ellenőrzése a tanúsítvány érvényesítésével lehetőség elől.
• Hitelesítési mód: Biztonságos jelszó (EAP-MSCHAP v2) Majd válassza a Konfigurálás lehetőséget.
7. A megjelenő ablakban vegye ki a pipát "A Windows bejelentkezési nevem és jelszavam automatikus használata lehetőség elől."
8. Lépjen ki az eddig megjelent összes beállítási ablakból az OK gomb használatával majd lépjen be a Vezeték nélküli hálózat kiválasztása ablakba. Ha még nem lenne bekapcsolva a WiFi elérés, most tegye meg a Wi-Fi gomb használatával.
9. A megjelenő hálózatok között válassza ki az eduroam lehetőséget, majd kattintson a Csatlakozás gombra.
10. A megjelenő ablakban adja meg a hitelesítési adatainkat (e-mail, jelszó). Majd a csatlakozáshoz kattintson az OK gombra.
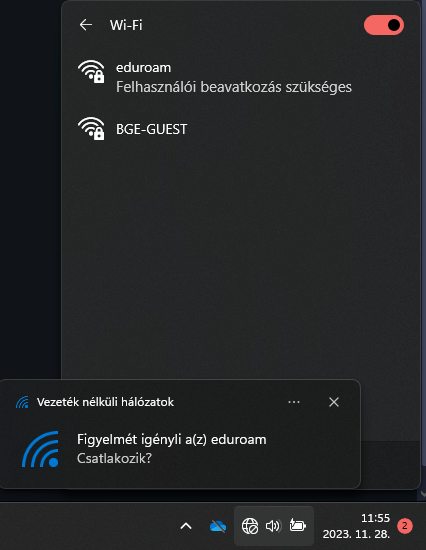
Sikeres csatlakozás esetén a következőt lehet látni:
Sikertelen csatlakozás esetén, ellenőrizze e-mail címét és jelszavát.
Elfelejtett jelszó esetén az alábbi weboldalon van lehetőségük a hallgatóknak újat beállítani: https://uni-bge.hu/hu/hallgatoi-jelszokezeles-a-bge-n
A leírásban a vezeték nélküli hálózat konfigurálását a NetworkManager programmal végezzük. Ez a legtöbb Linux disztribúcióban az alap programkészlet része. A képernyőképek Gnome ablakkezelőt használó Ubuntu linuxon készültek. A NetworkManager verziószáma 0.7.1, ennél alacsonyabb verziók esetén előfordulhat, hogy néhány szükséges opció hiányzik, ekkor a vezeték nélküli kapcsolatot nem lehet használni.
Az elérhető hálózatok listáját a NetworkManager ikonjára kattintva tekintheted meg. Ez – Gnome ablakkezelő esetén – a felső sávban, a jobb oldalon található.
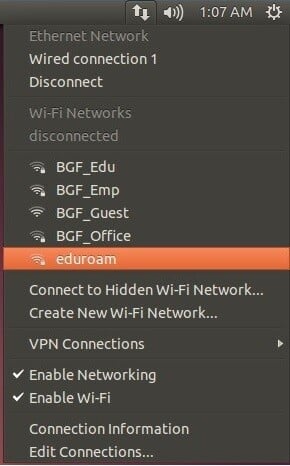
Válassza a Protected EAP (PEAP) autentikációt, a tanúsítvány részt állítsa None állapotba, a belső autentikációnál keresse a MSCHAPv2 lehetőséget.
Töltse ki adatmezőket saját belépési adataival.
Írja be BGE e-mail címét és jelszavát.
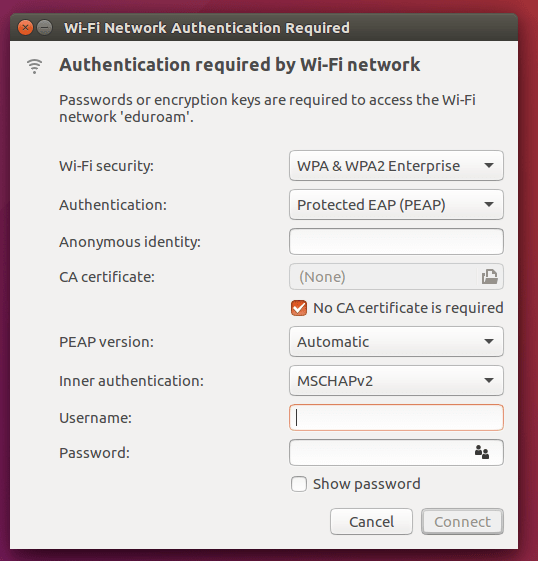
Végül kattintson a Csatlakozás (Connect) gombra. A jelölő négyzeteket hagyja üresen.
Csatlakozáskor – a beállításoktól függően – megjelenhet egy ablak, ami arra figyelmeztet, hogy a csatlakozáshoz nem adott meg tanúsítványt:
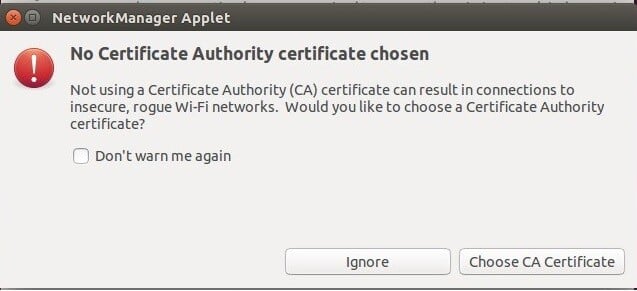
A kapcsolathoz nem szükséges tanúsítványt megadni, kattintson a Mellőzés (Ignore) gombra.
Felül, az értesítési területen kattintson a Wifi hálózatok ikonra. Az elérhető hálózatok közül válassza ki az eduroam nevű hálózatot.
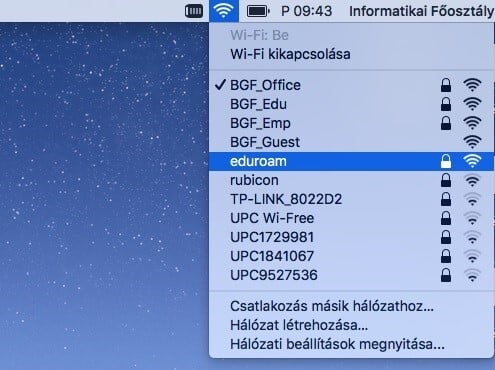
Töltse ki az adatmezőket saját belépési adataival.
A hálózat megjegyzése legyen bepipálva. majd írja be BGE e-mail címét és jelszavát, Majd kattintson a Csatlakozás gombra.
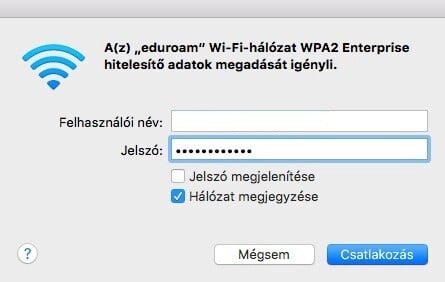
Ha megjelenik a „Tanúsítvány visszaellenőrzése” ablak, akkor kattintson a Folytatás gombra.
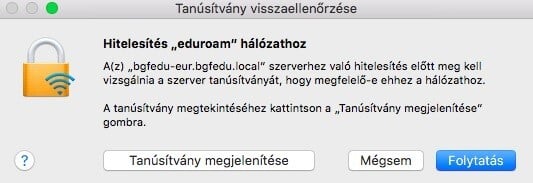
Kapcsolja be a WIFI-t a készülékén és várja meg, amíg megjelenik az eduroam felirat az elérhető hálózatok listájában, majd koppintson rá.
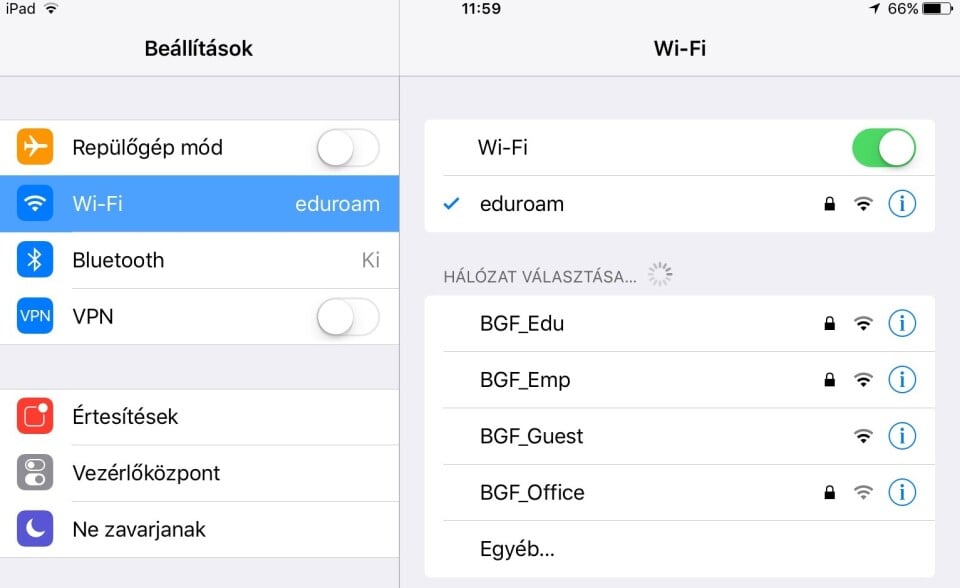
Töltse ki az adatmezőket saját belépési adataidal.
Írja be BGE e-mail címét és jelszavát. Ezután nyomjon a Csatlakozásra.
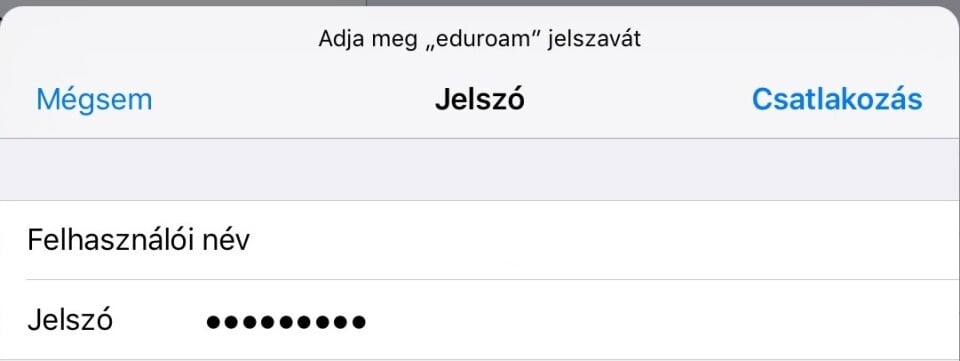
A helyes felhasználónév és a hozzá tartozó jelszó megadása után az alábbi ablak fogadhatja a képernyőn. Ebben az esetben koppintson a Megbízható feliratra.
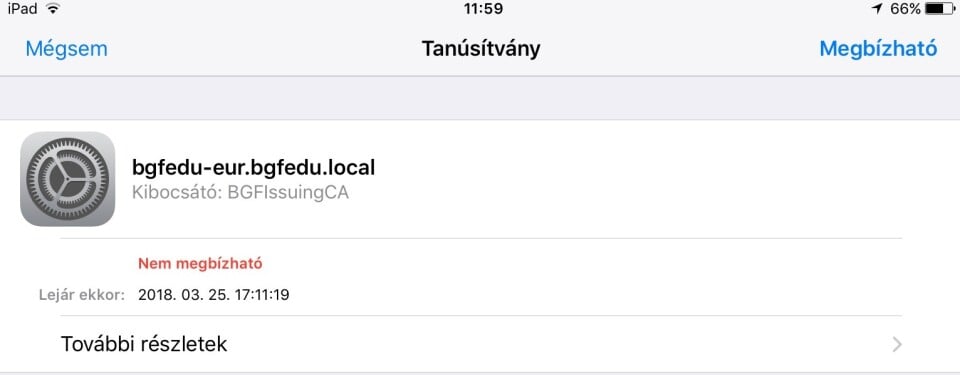
Sikeres csatlakozás esetén az alábbi ablak jelenik meg a képernyőn.
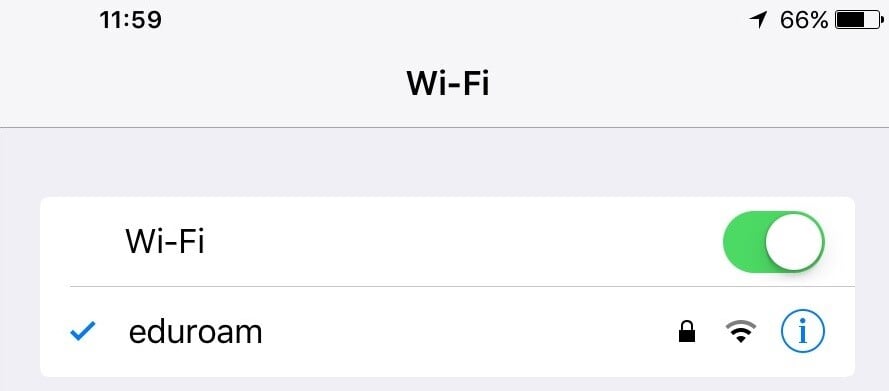
Válassza a Beállítások -> Vezeték nélküli hálózatok vagy WiFi menüpontot és kapcsolja be a Wifi-t a készüléken.
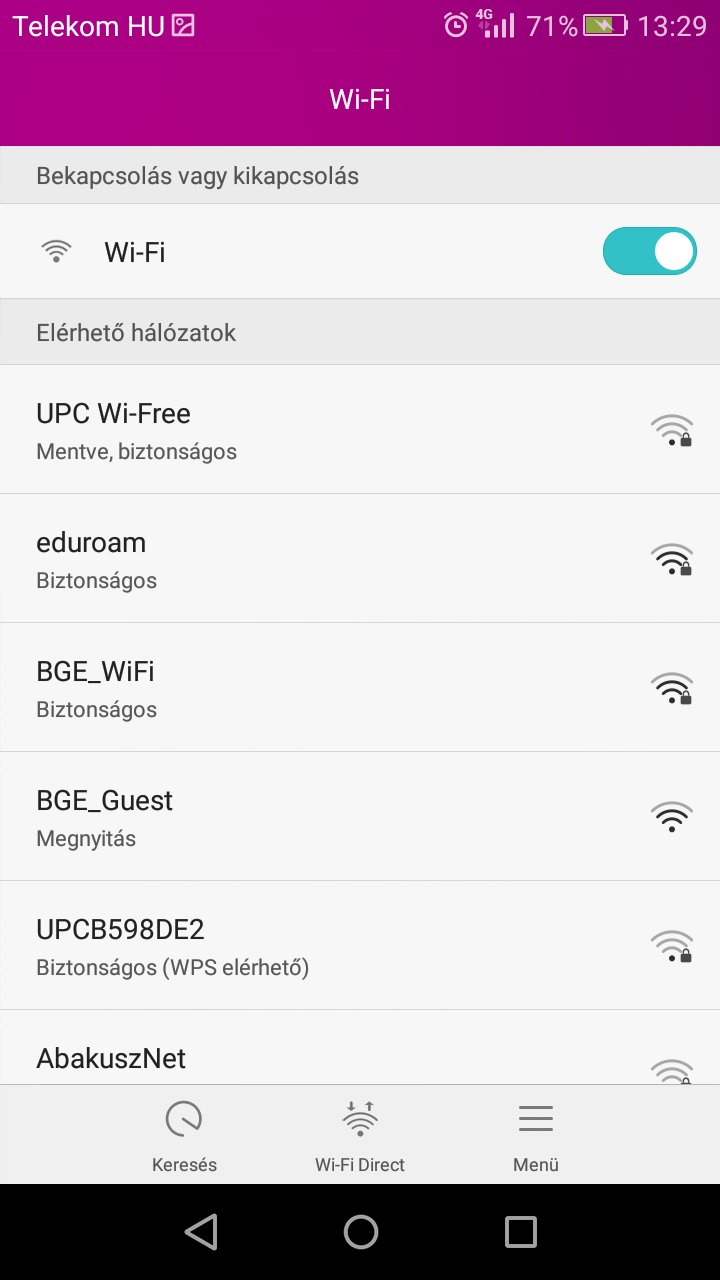
Az elérhető hálózatok közül válassza ki eduroam nevű hálózatot és koppintson rá.
Állítsa be a következő módon a kapcsolatot:
Töltse ki adatmezőket saját belépési adataival.
Írja be BGE e-mail címét és jelszavát. Ezután kattintson a Mentés gombra.
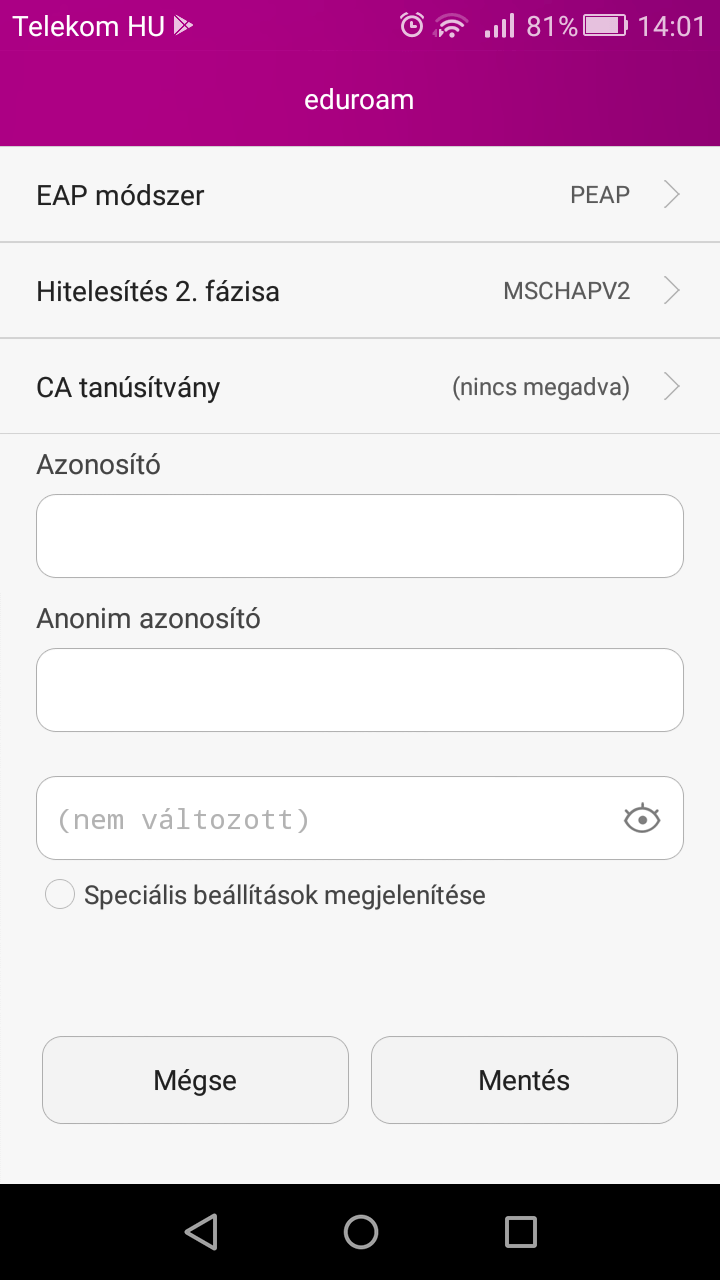
Amennyiben követte az előbbiekben leírtakat, a készülék csatlakozik a hálózathoz.
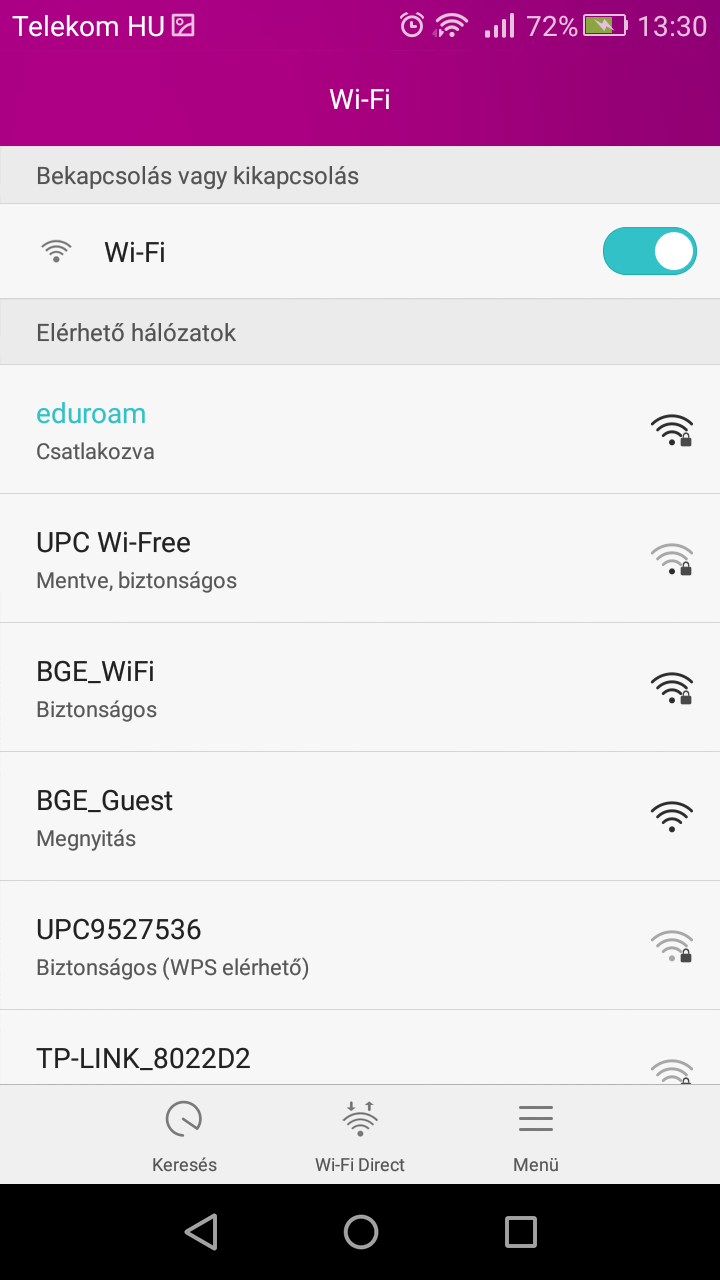
Az Android eszközön csúsztassa lefelé ujját kétszer és koppintson a Beállítások gombra a képernyő alján.
Koppintson a Hálózat és Internet, majd Internet.
Kapcsolja be a wifit és koppintson az eduroam wifi hálózatra.
EAP módszer: PEAP
Hitelesítés 2. fázisa: MSCHAPV2
CA-tanúsítvány: Rendszertanúsítvány használata
Minimum TLS verzió: TLS v1.0
Online tanúsítvány állapota: Nincs ellenőrzés
Domain: uni-bge.hu
Identitás: Egyetemi e-mail cím
Név nélküli identitás: Maradjon üresen! (Törölje az itt található szöveget)
Jelszó: Gépelje be a BGE-s jelszót
A képernyő alján koppintson a Csatlakozás gombra.