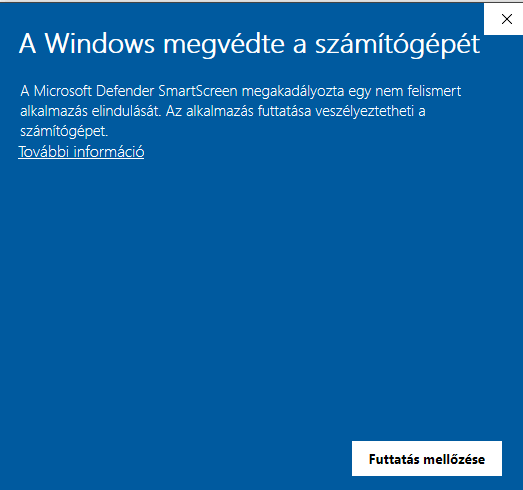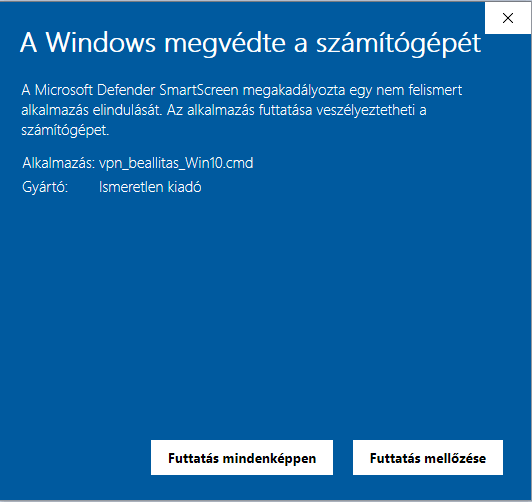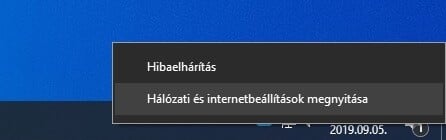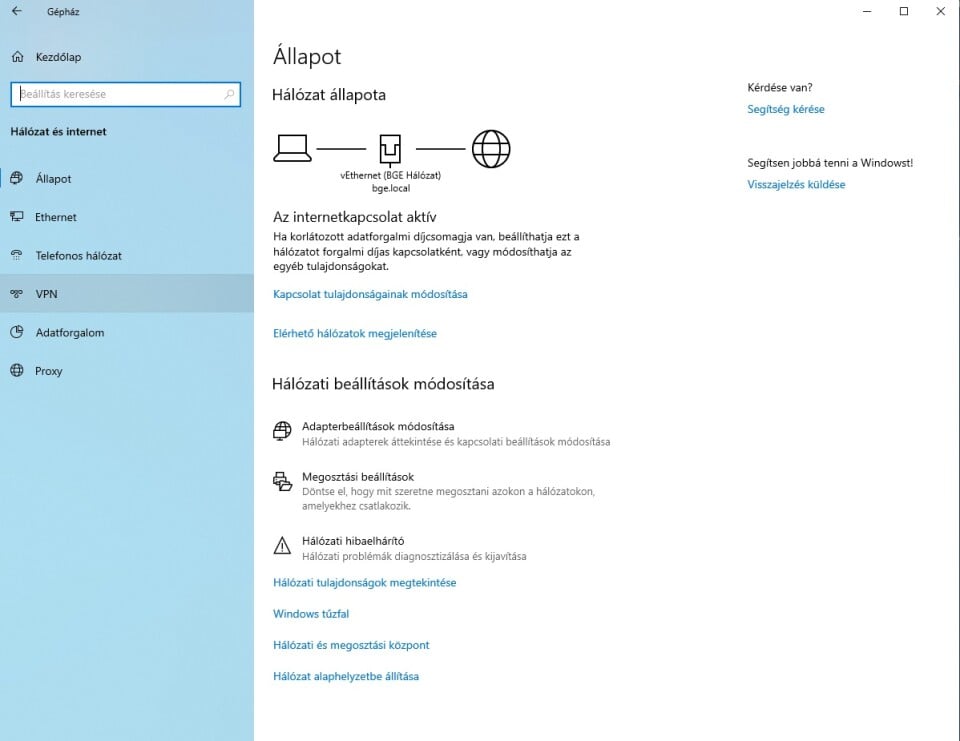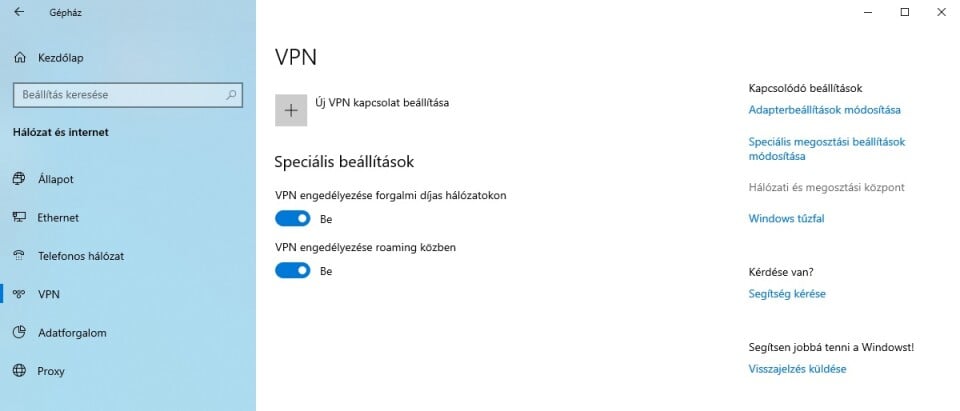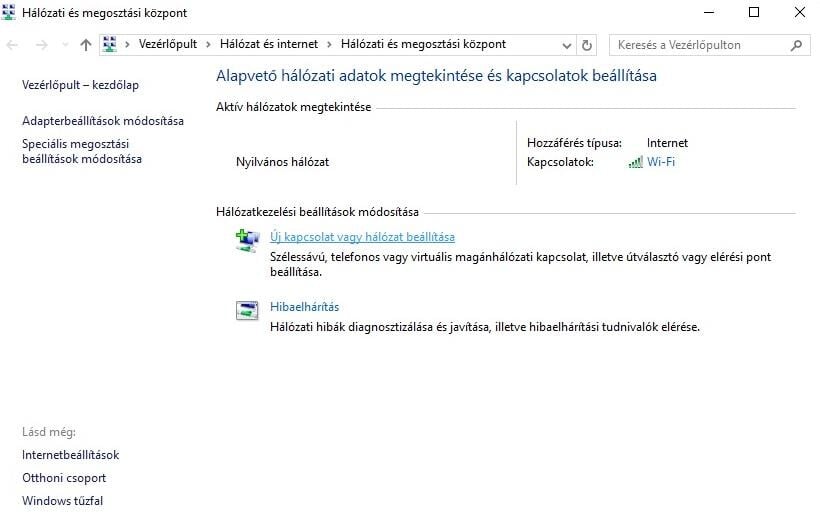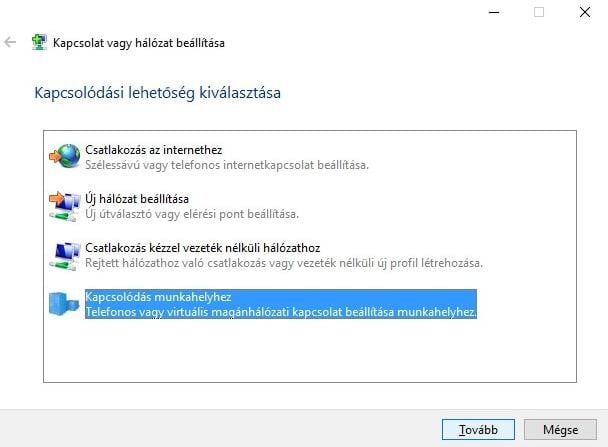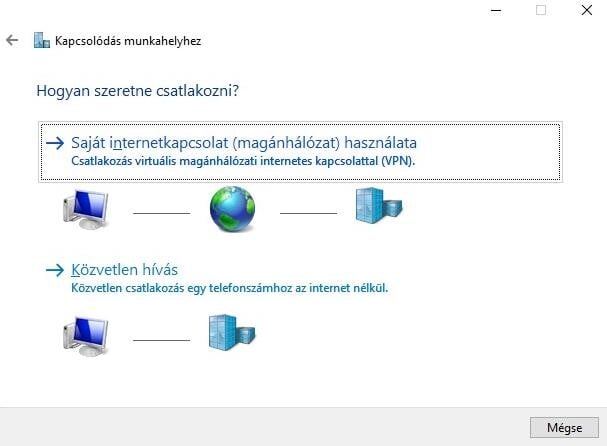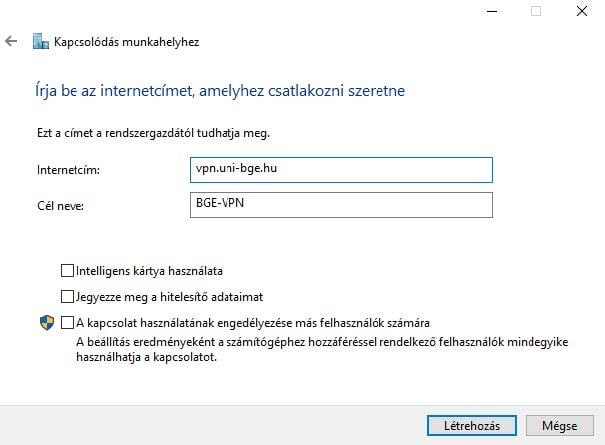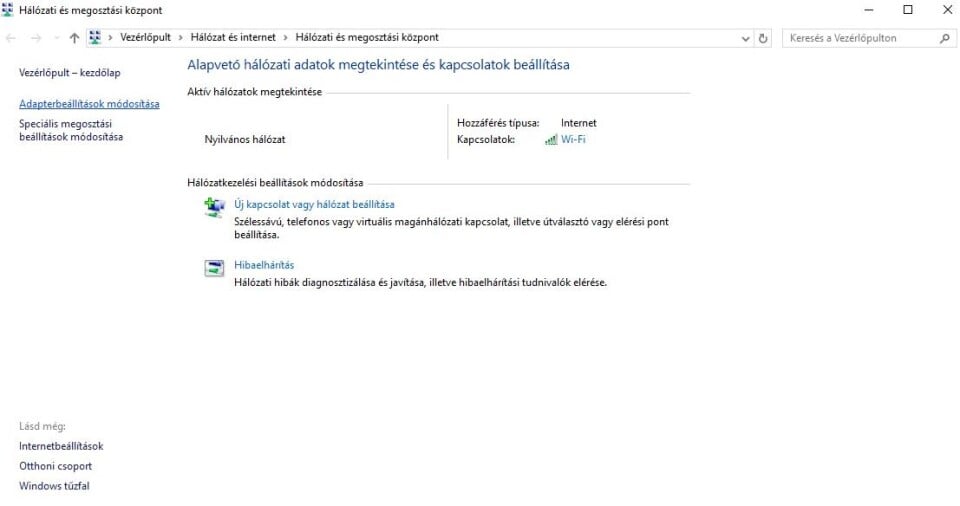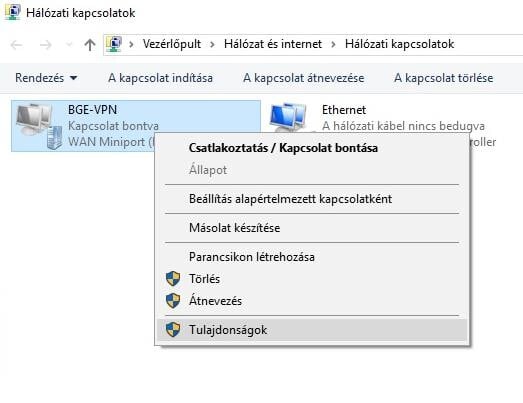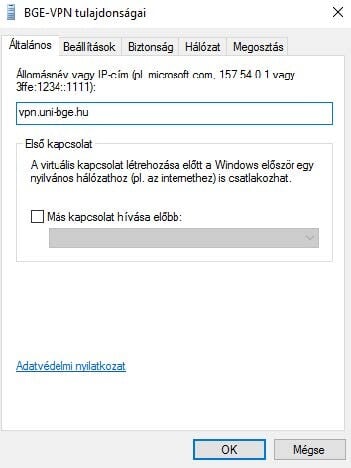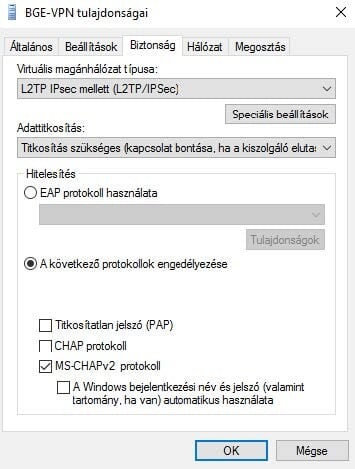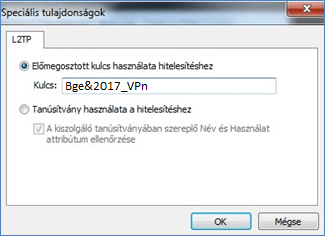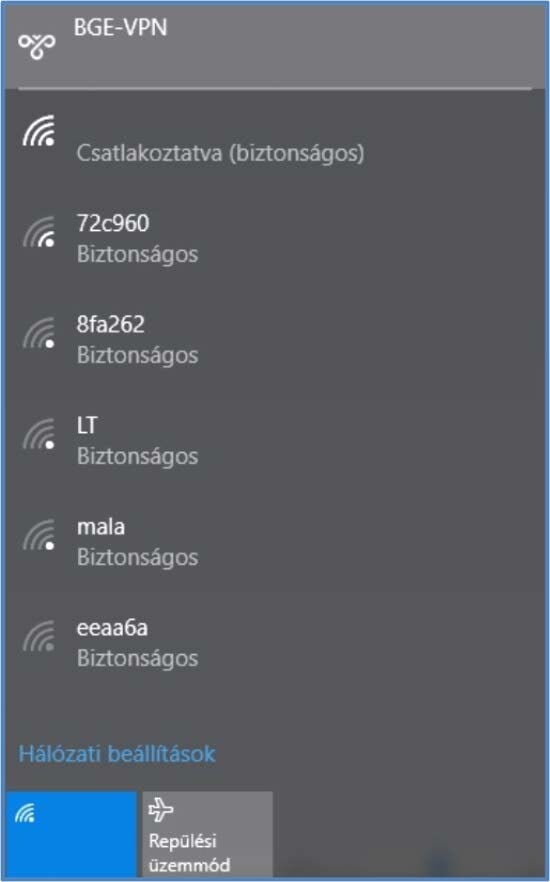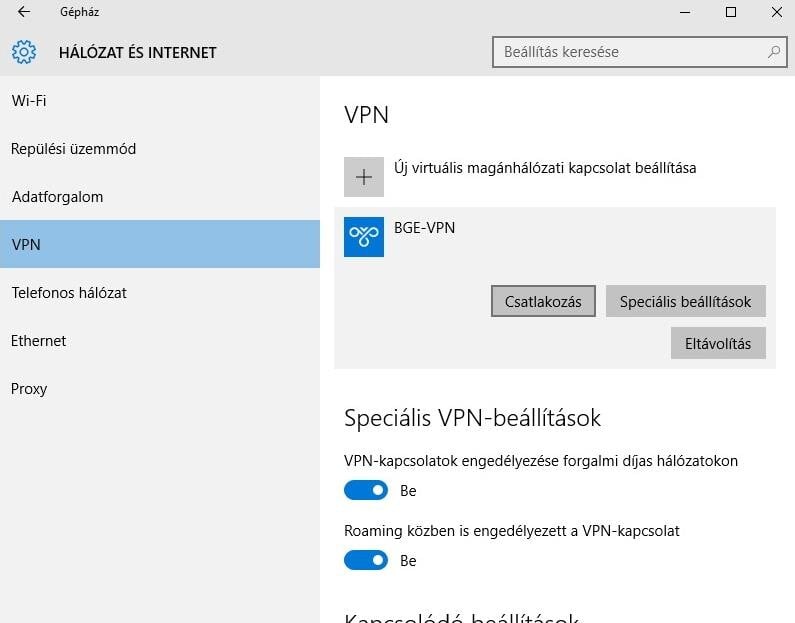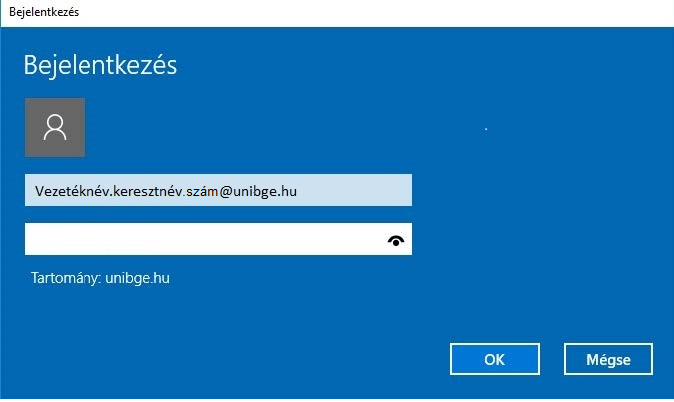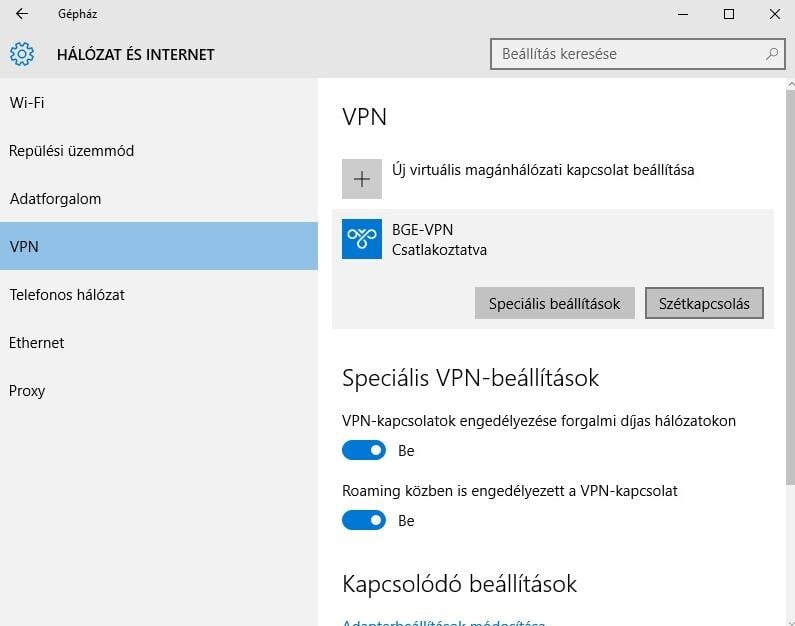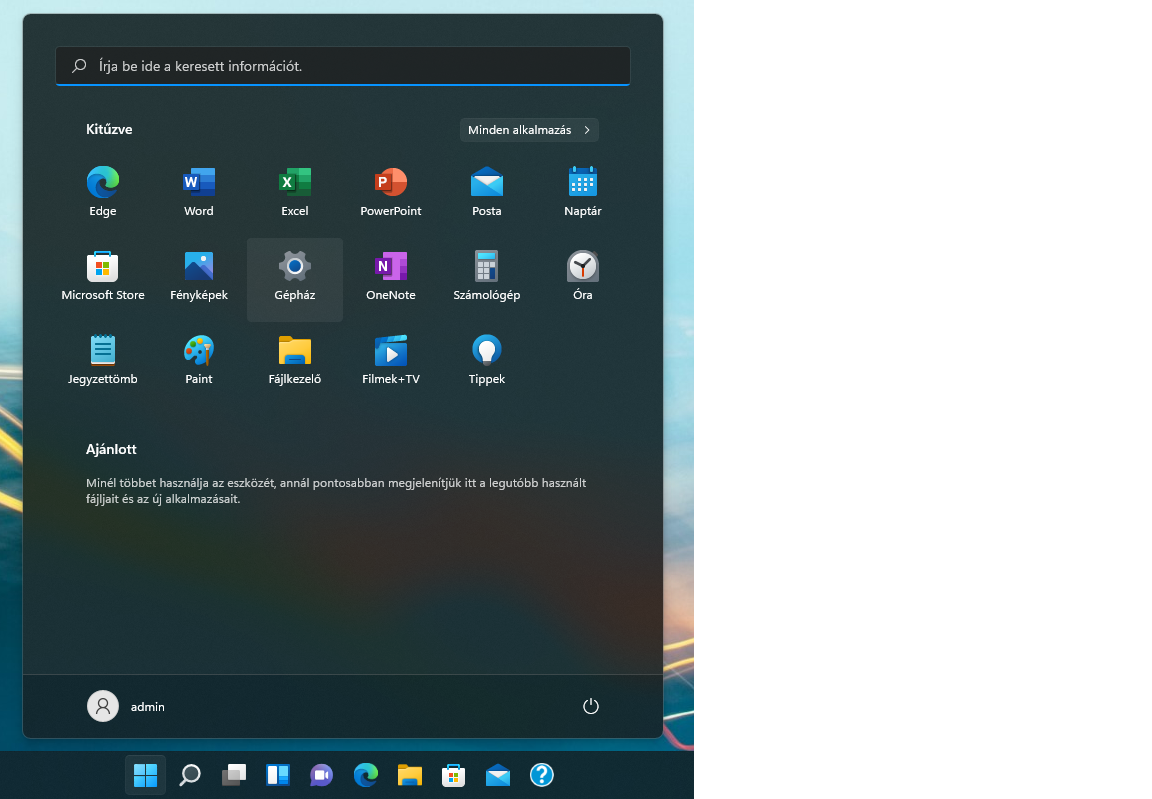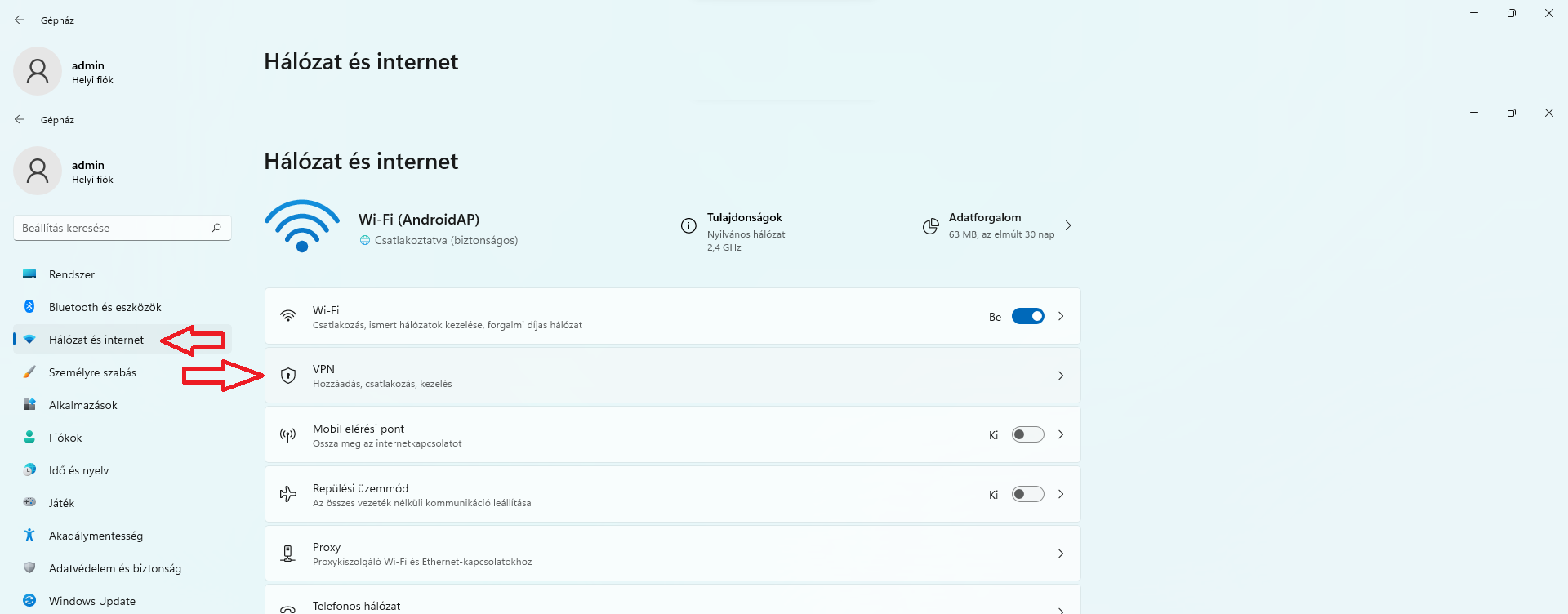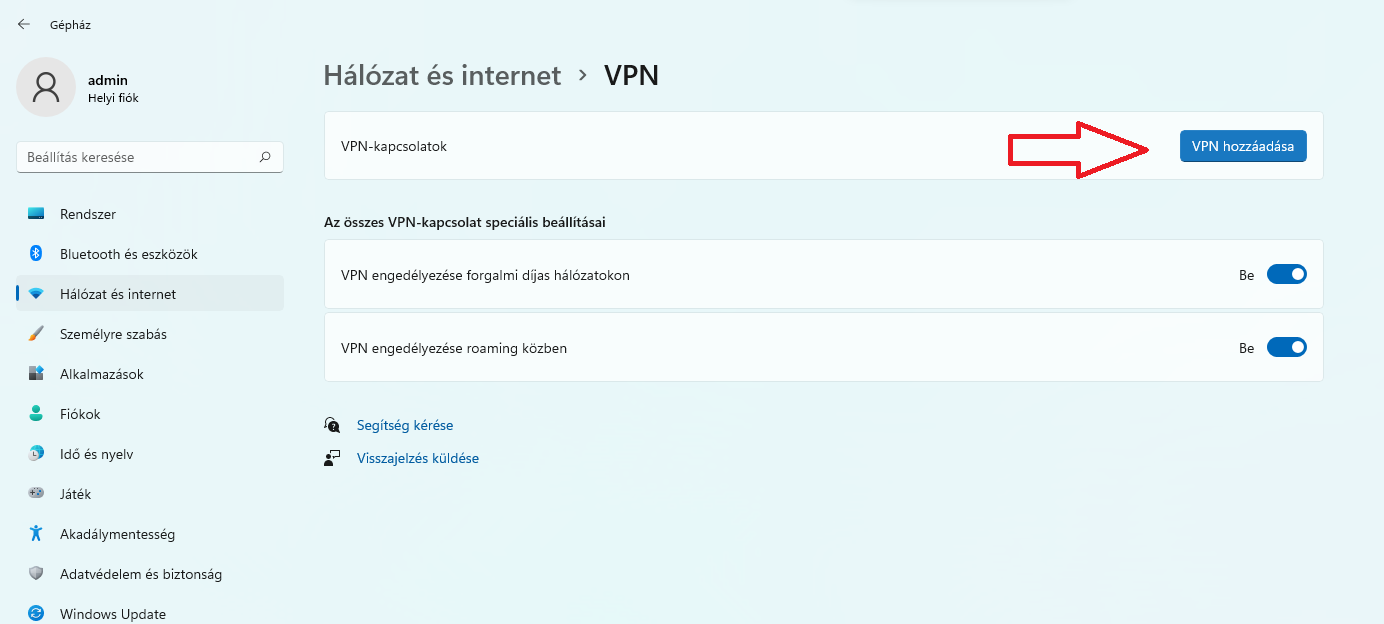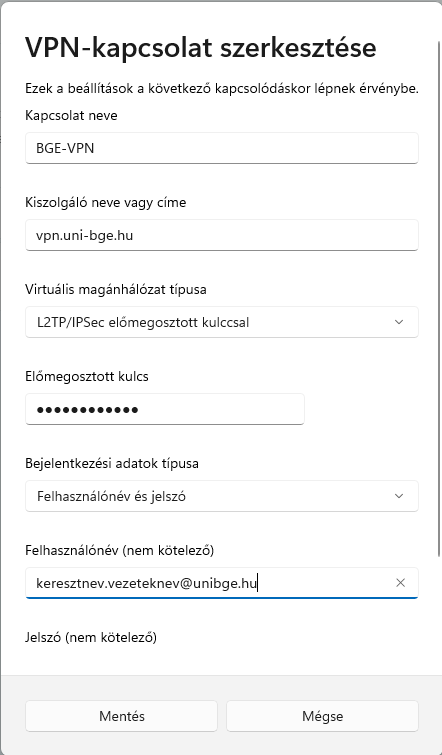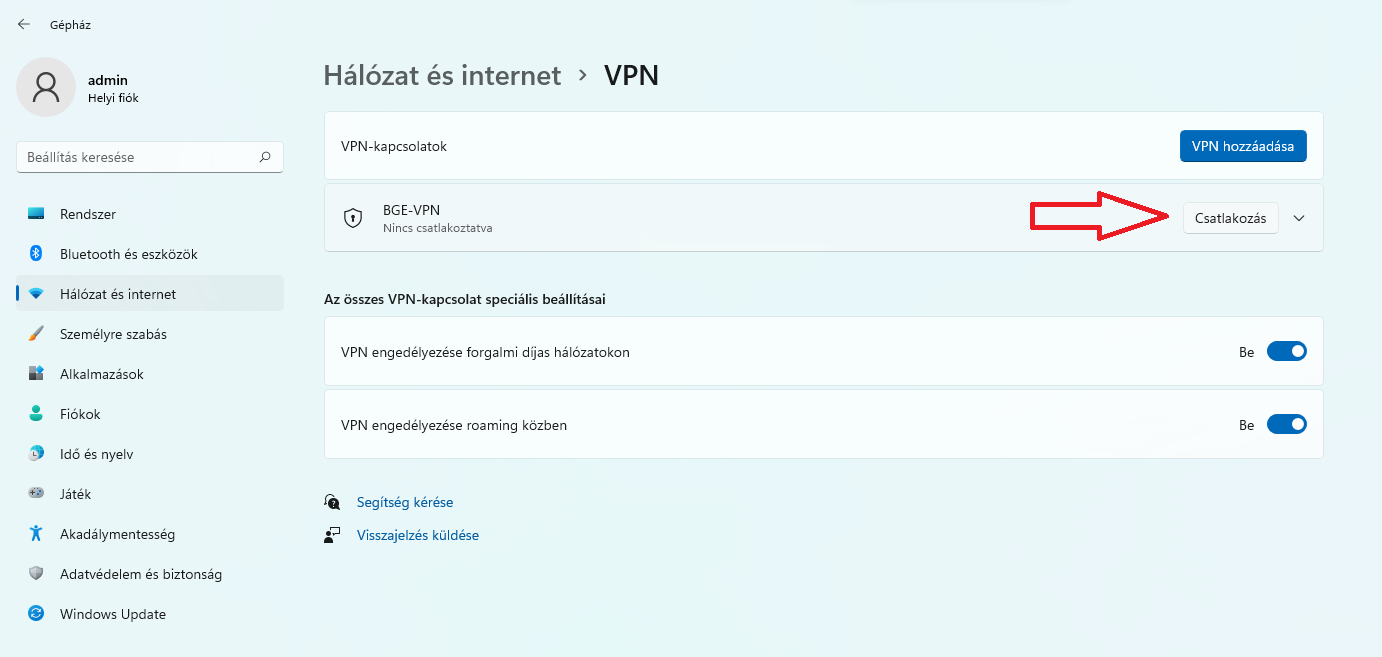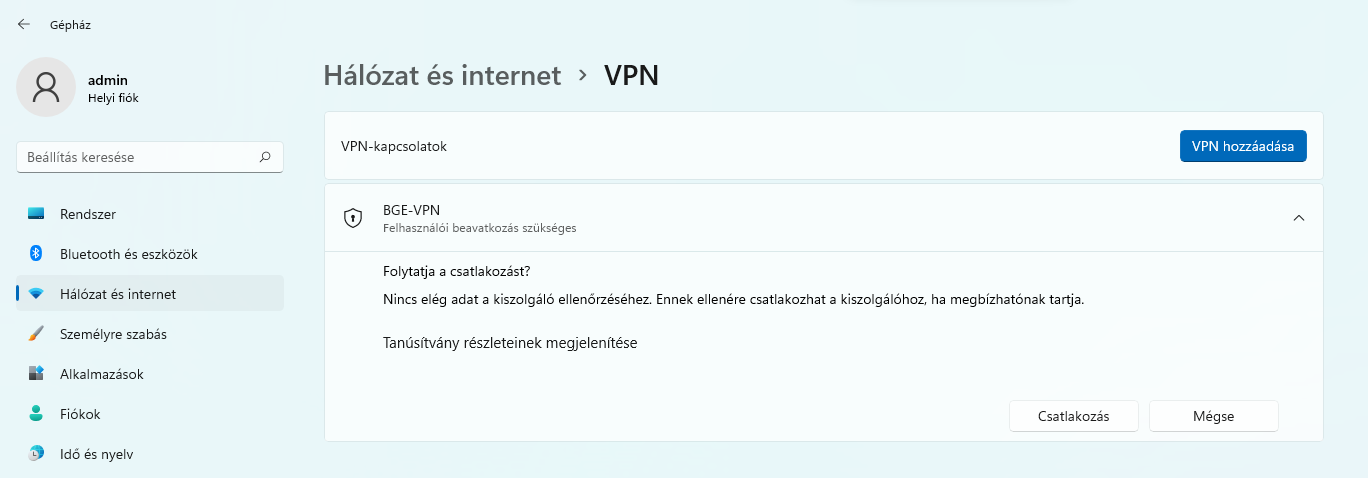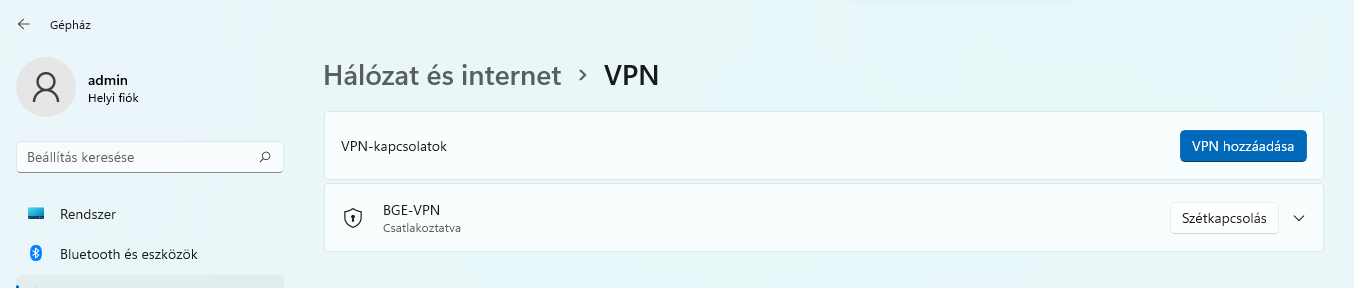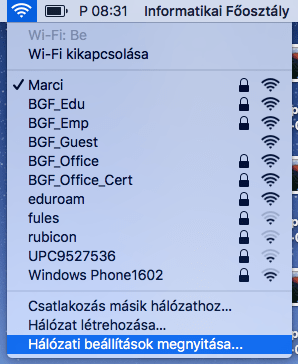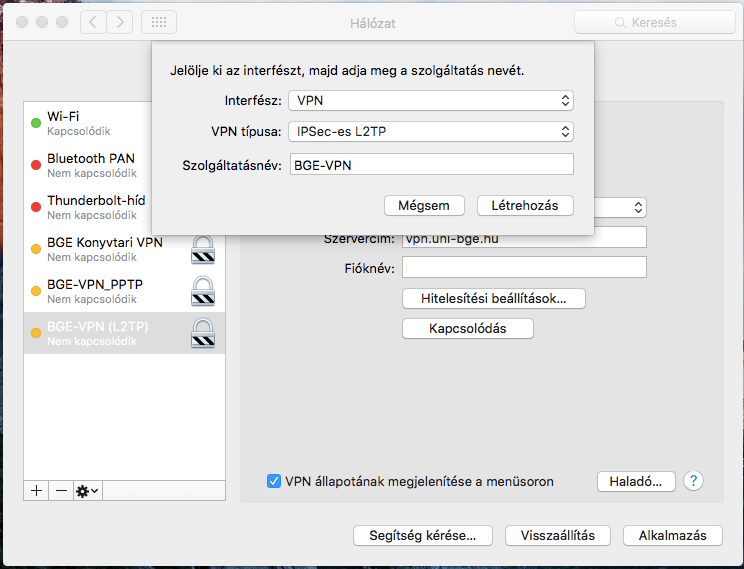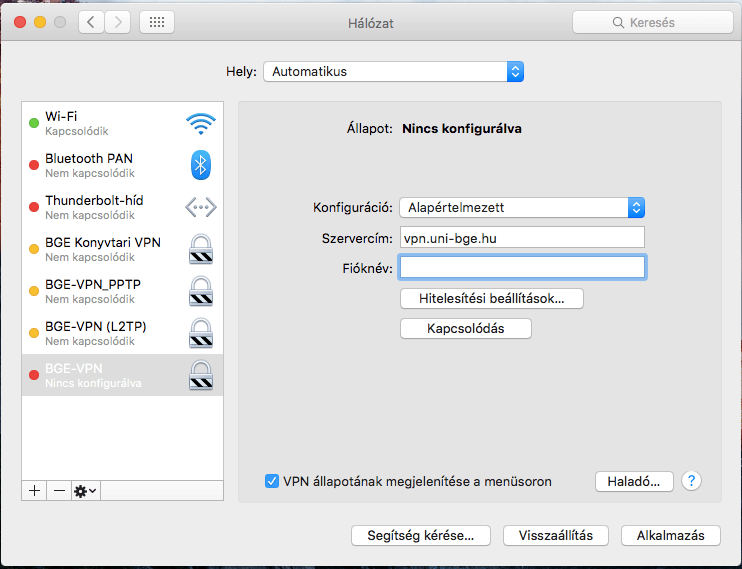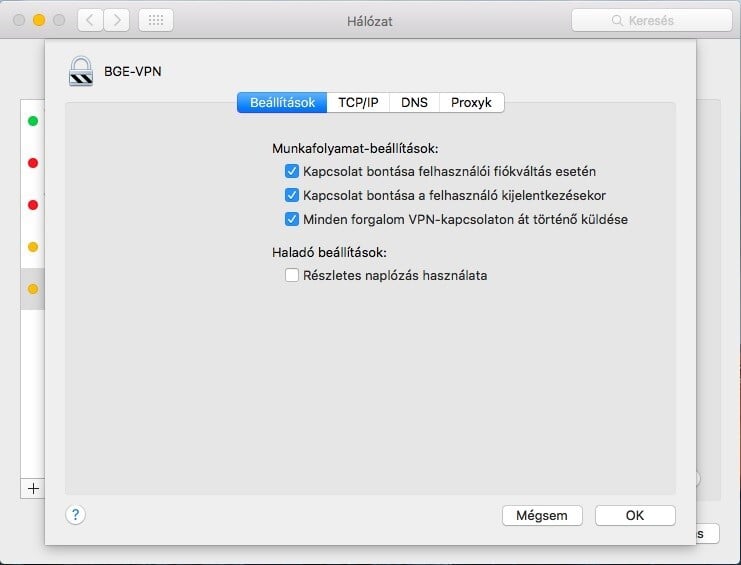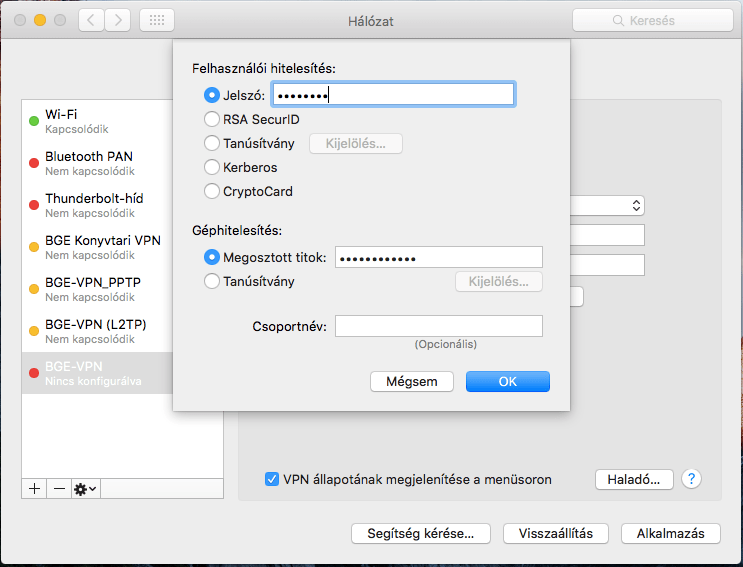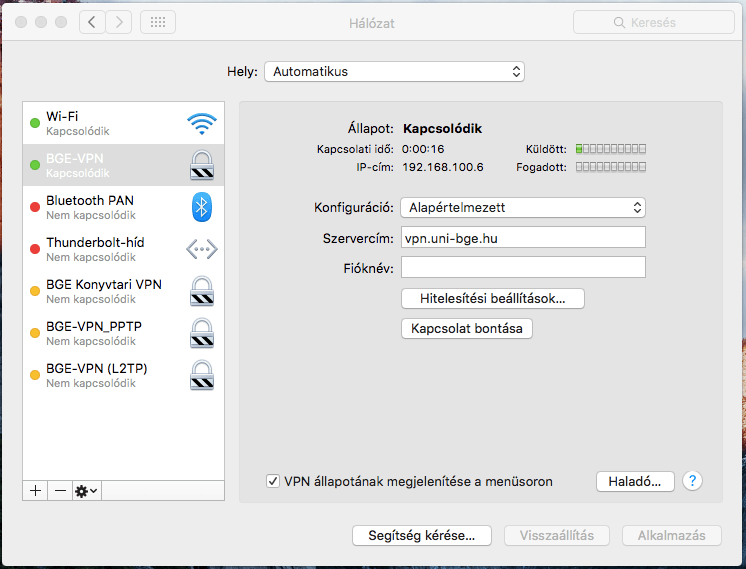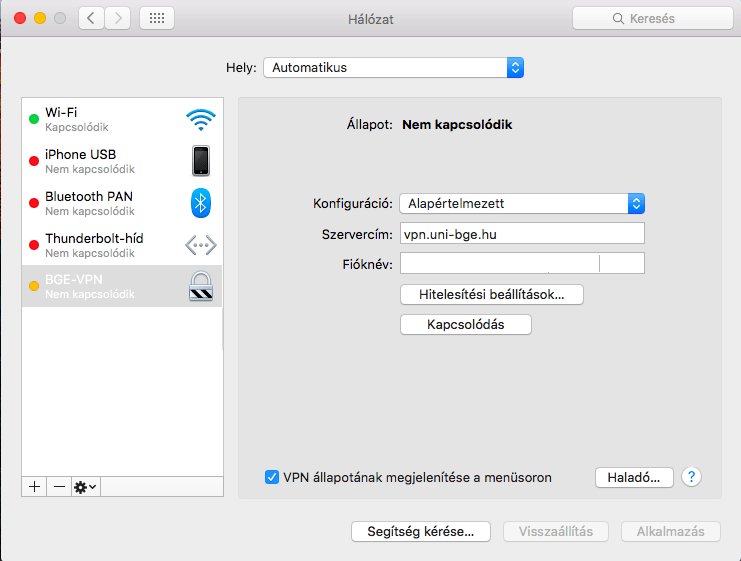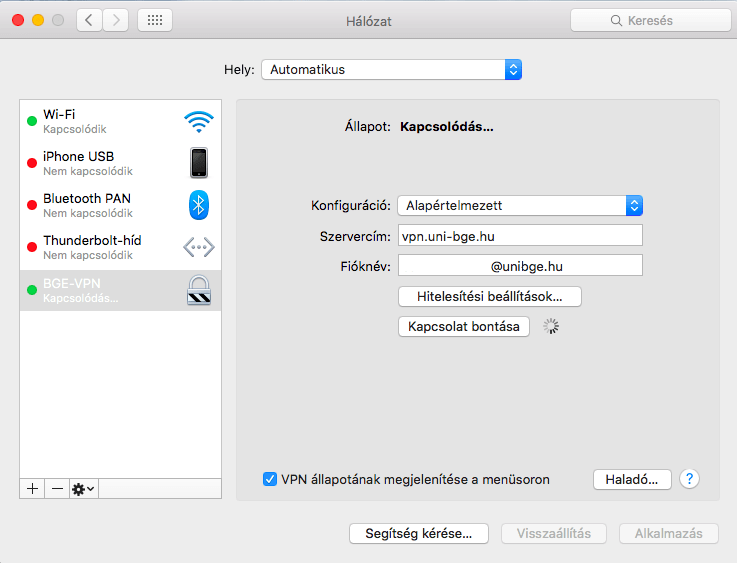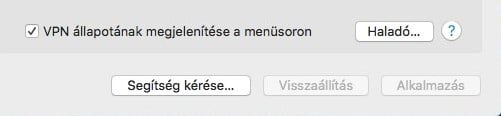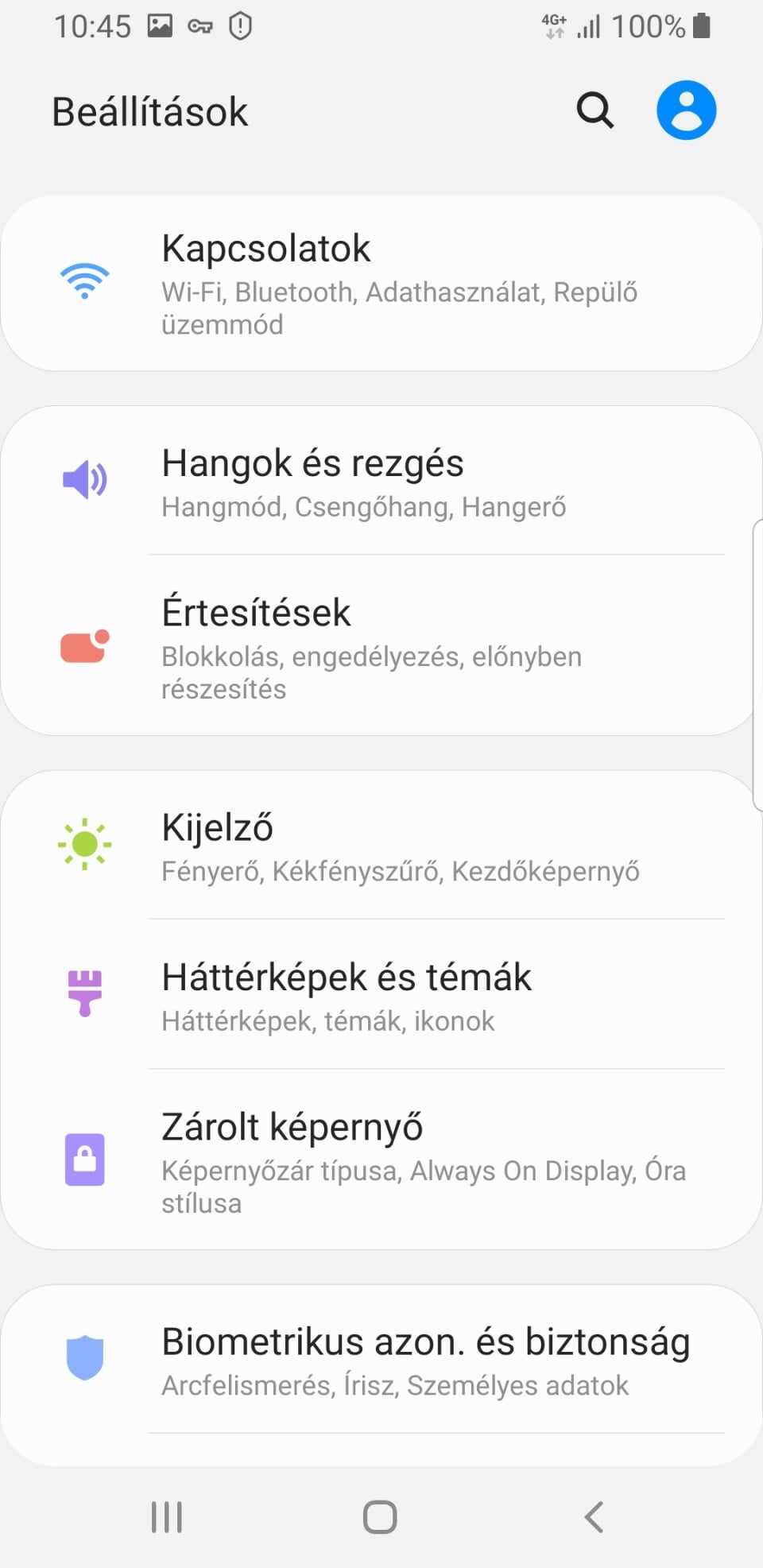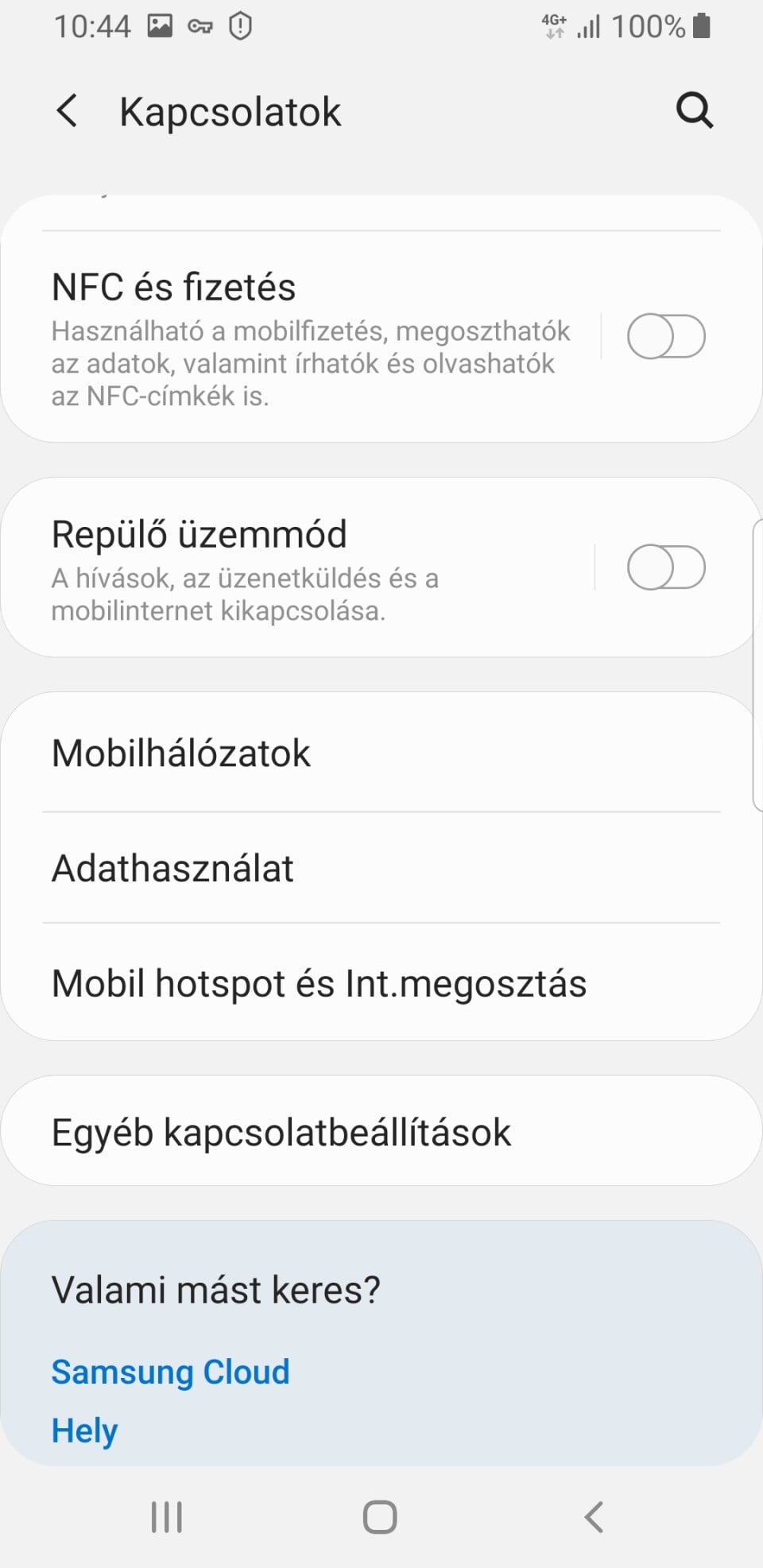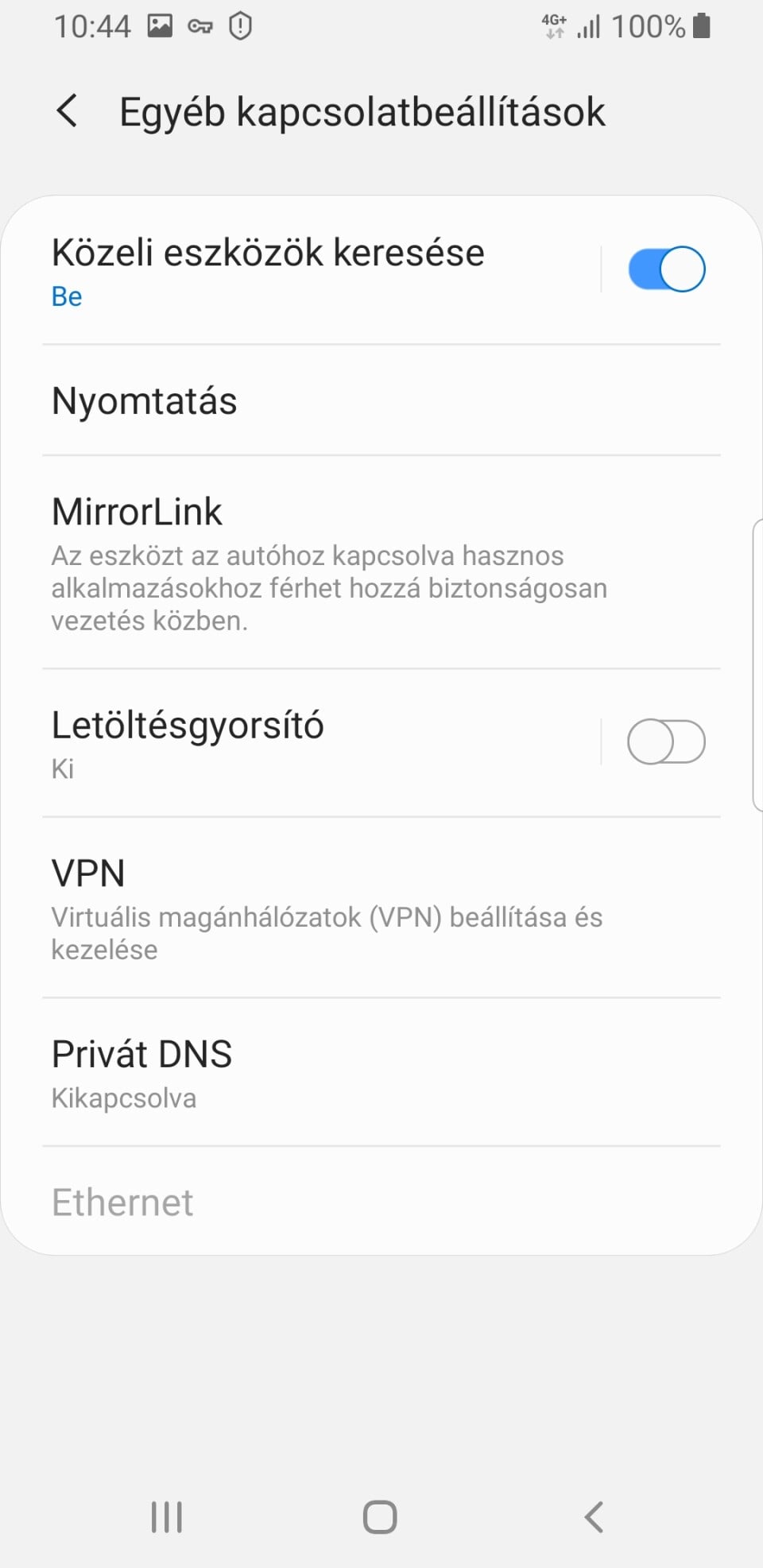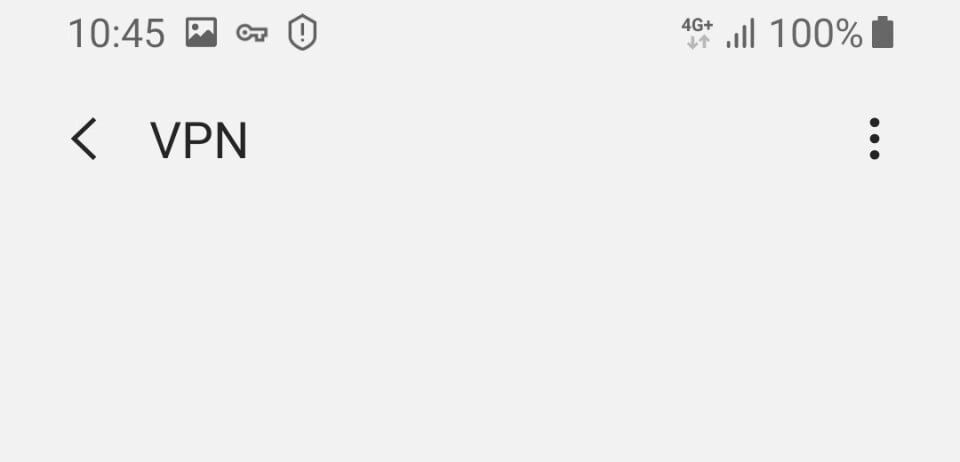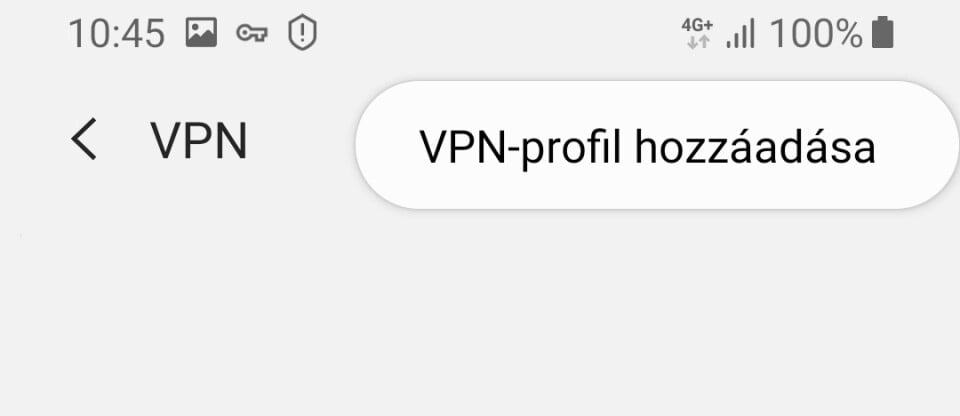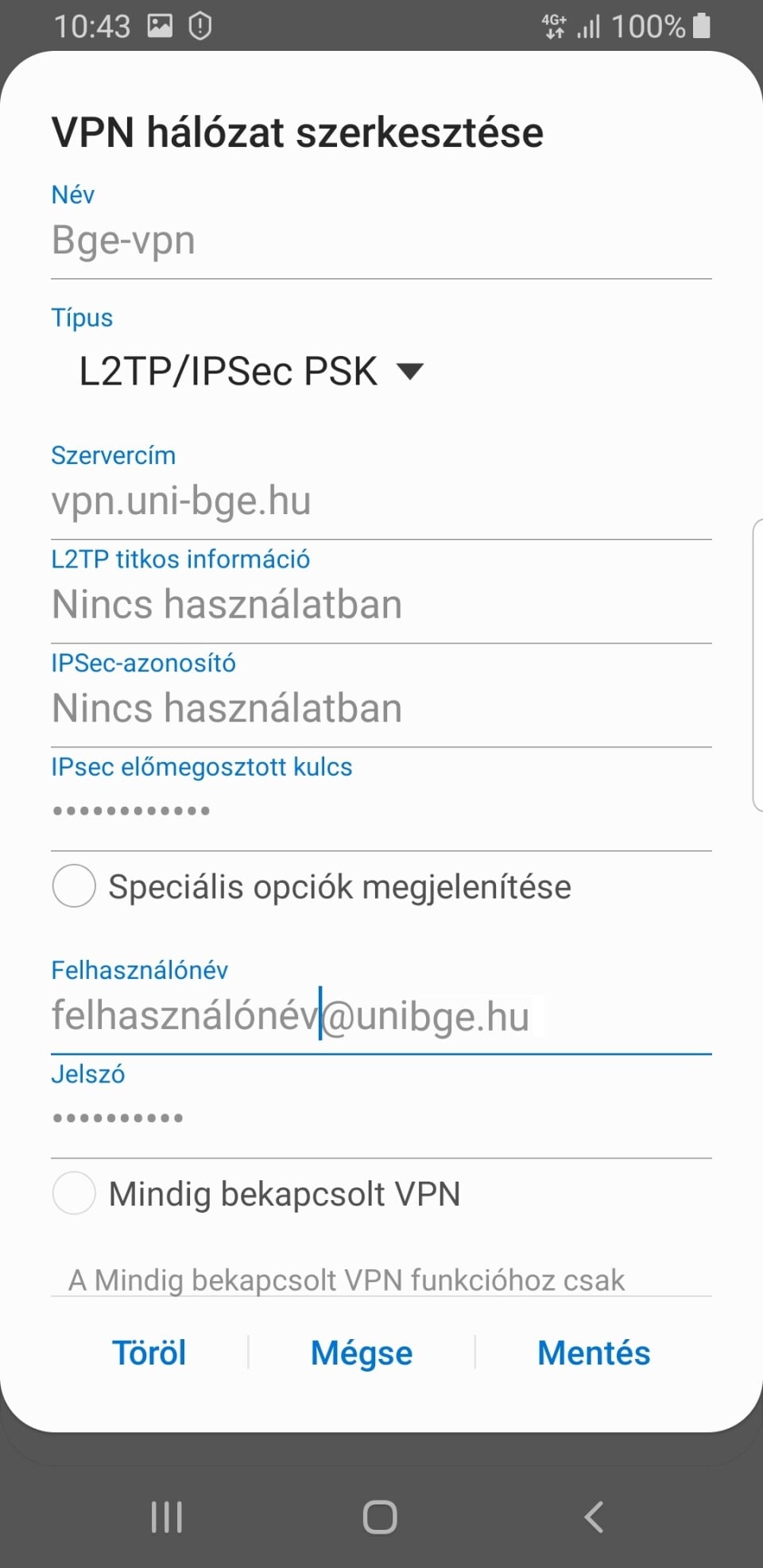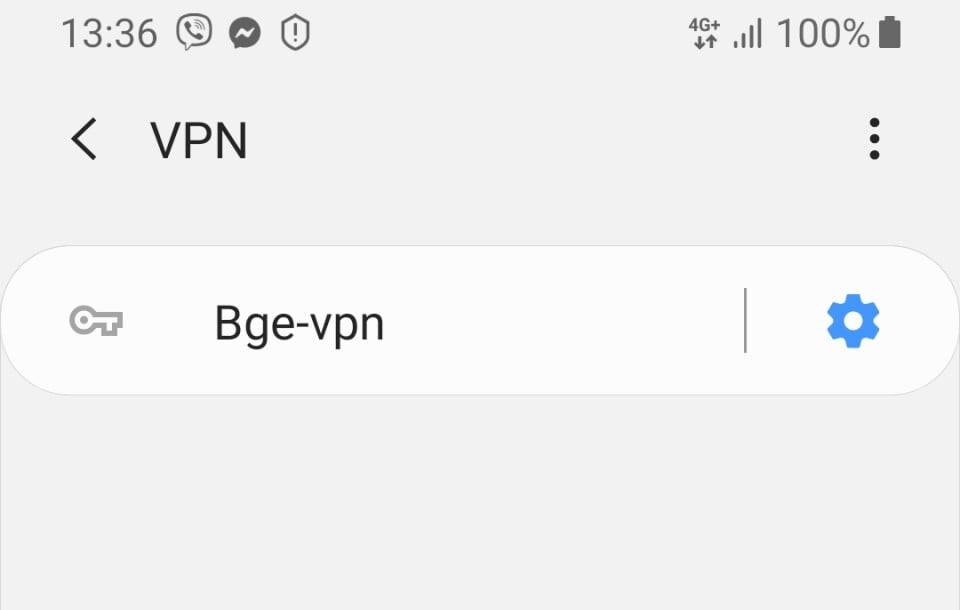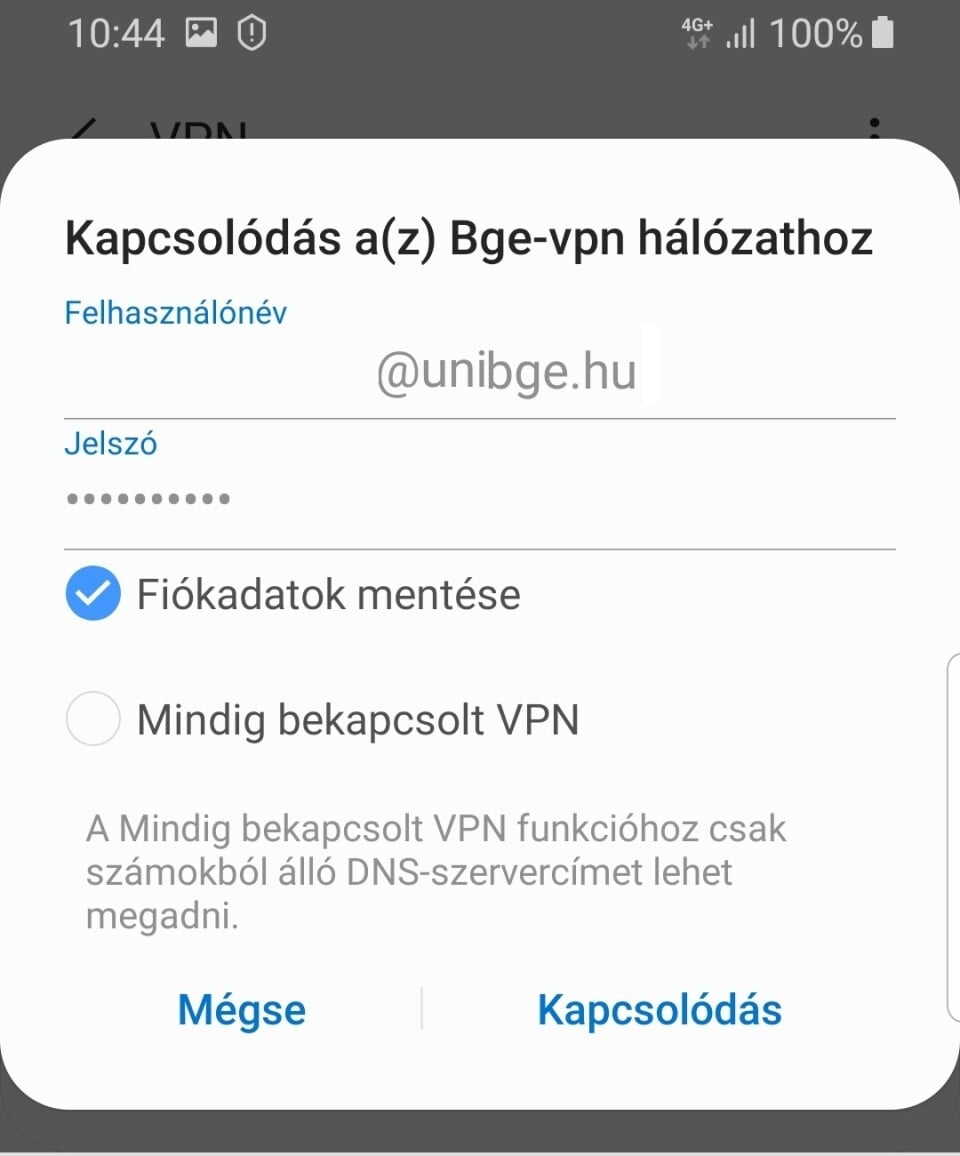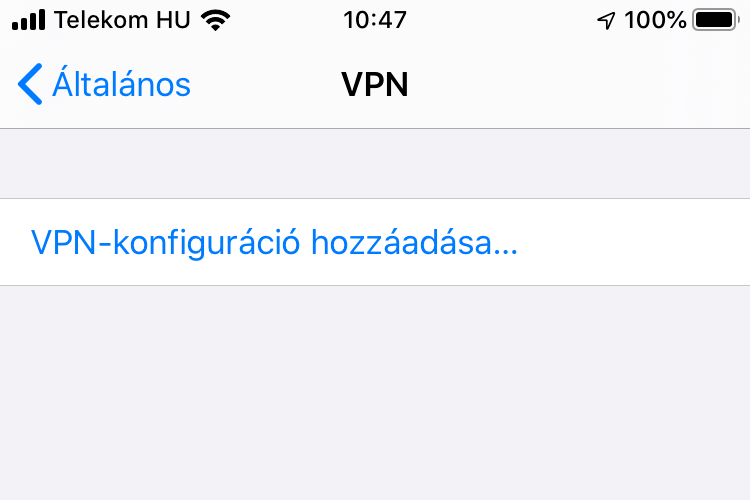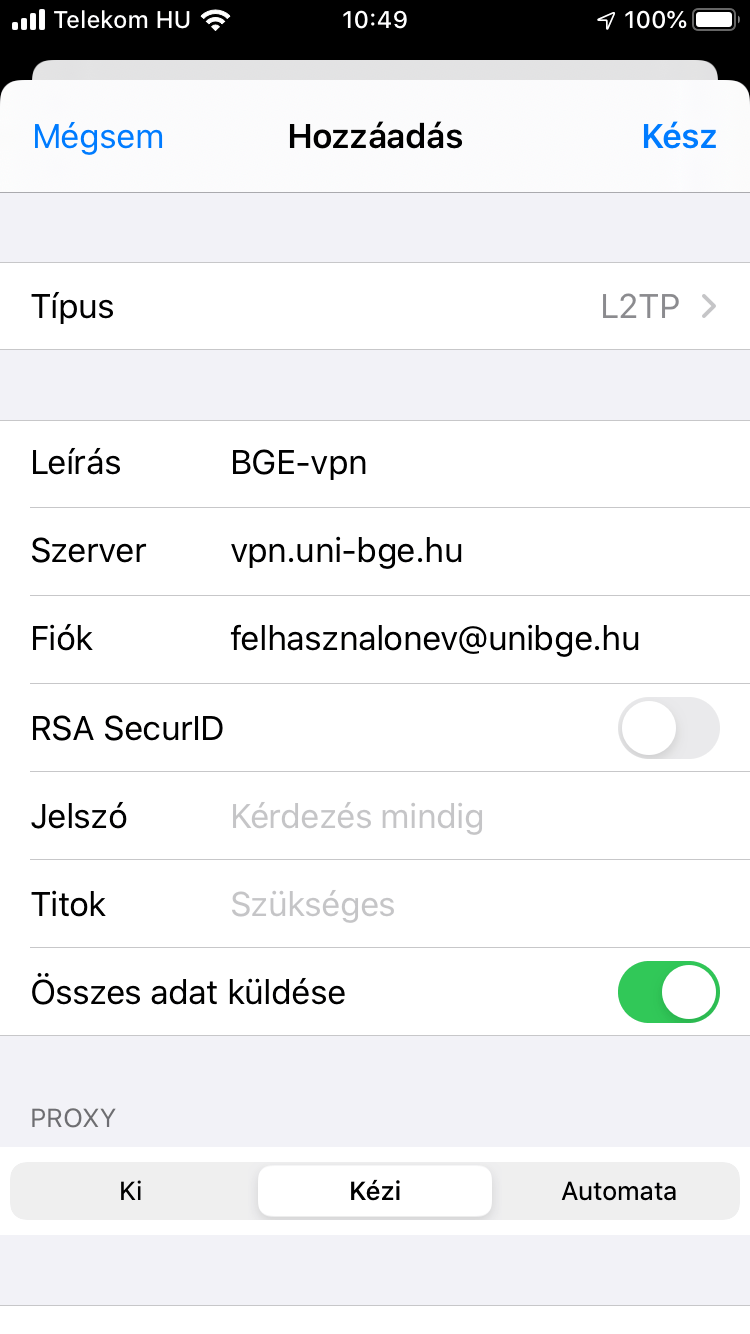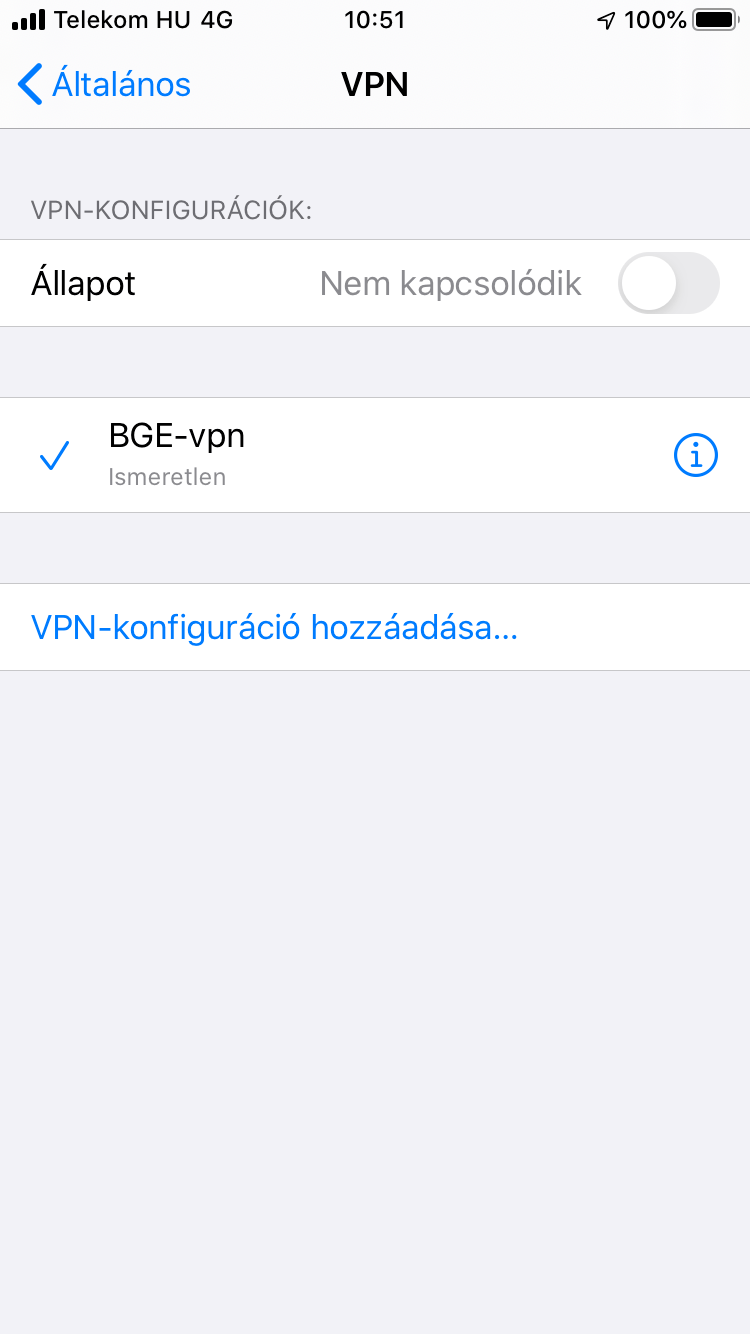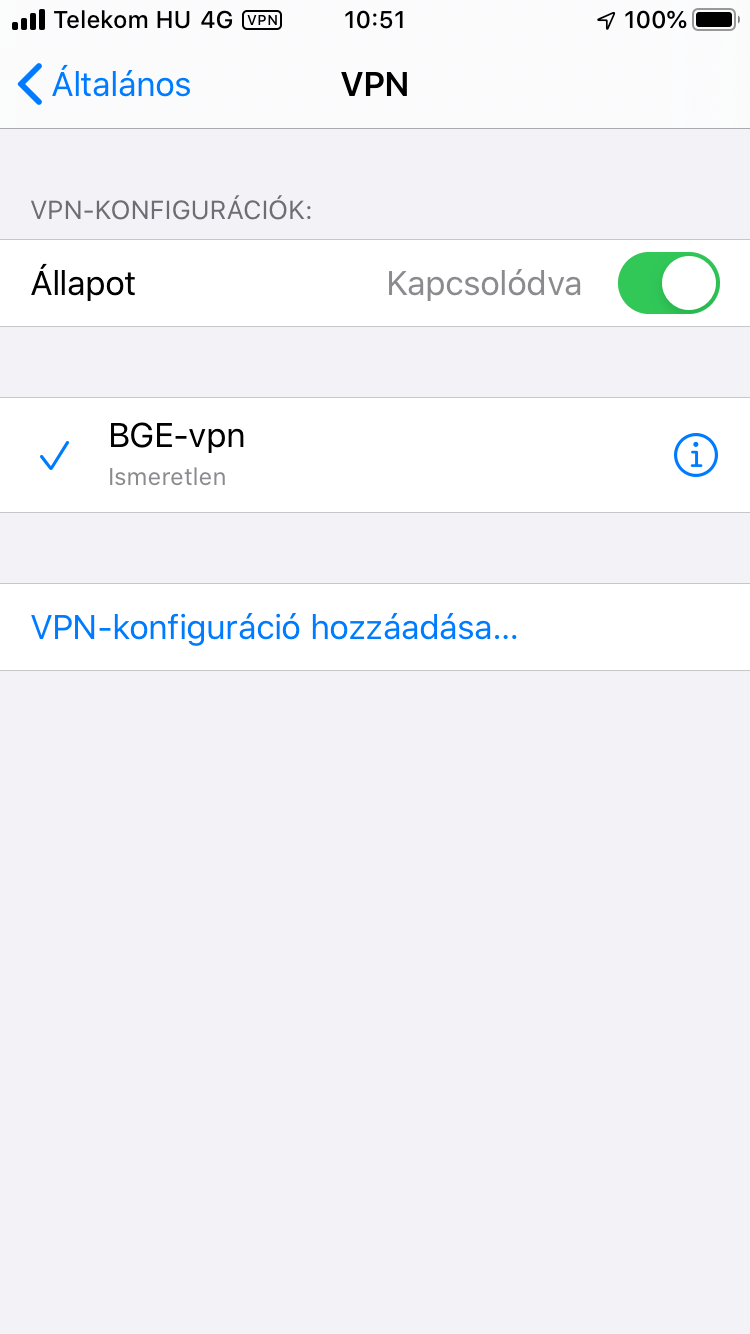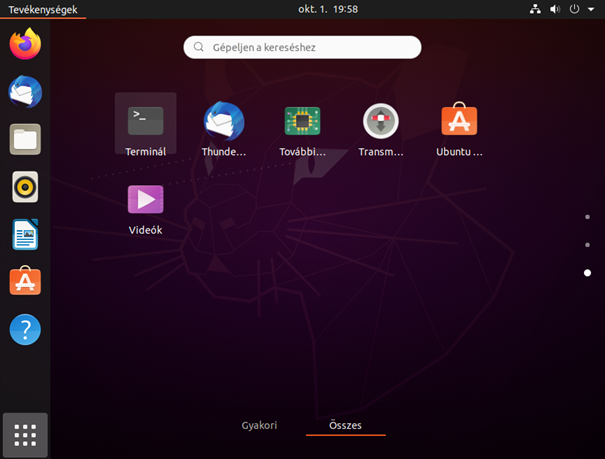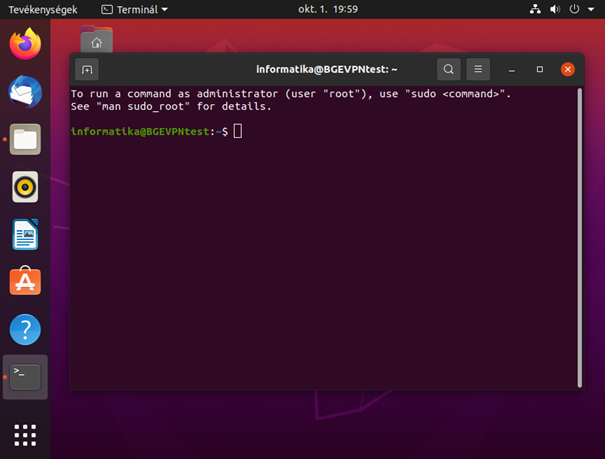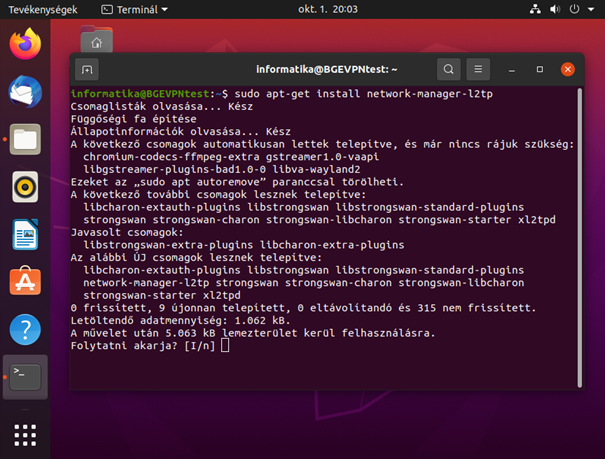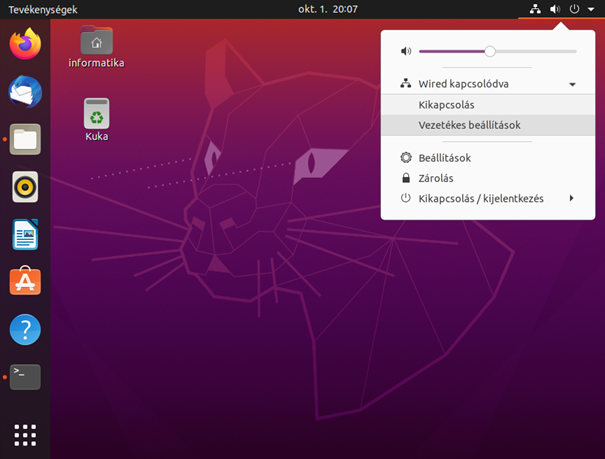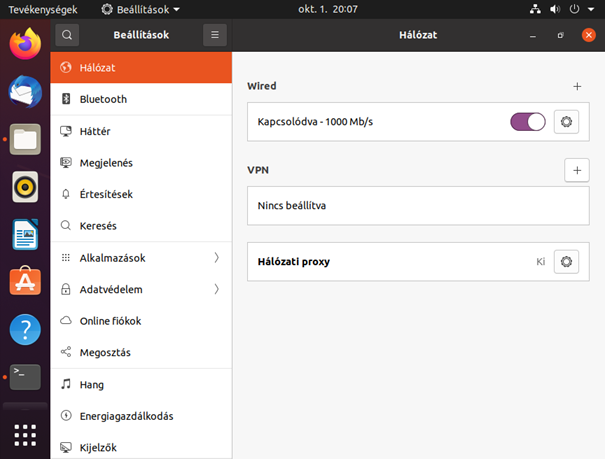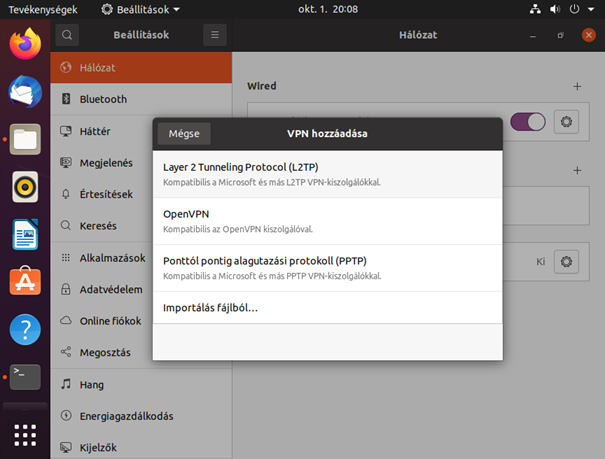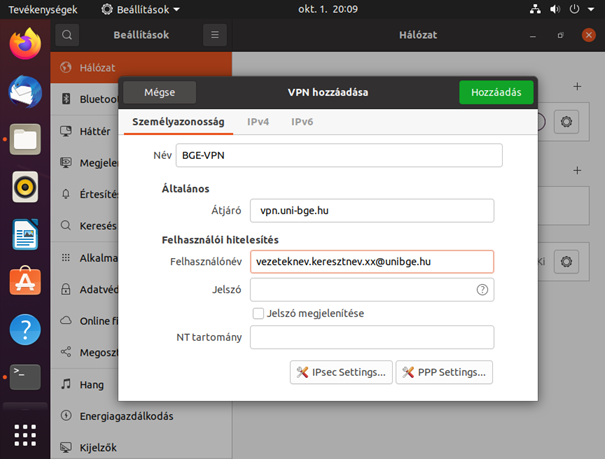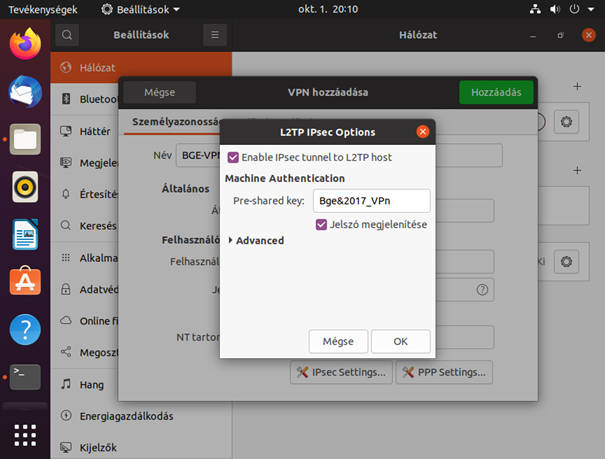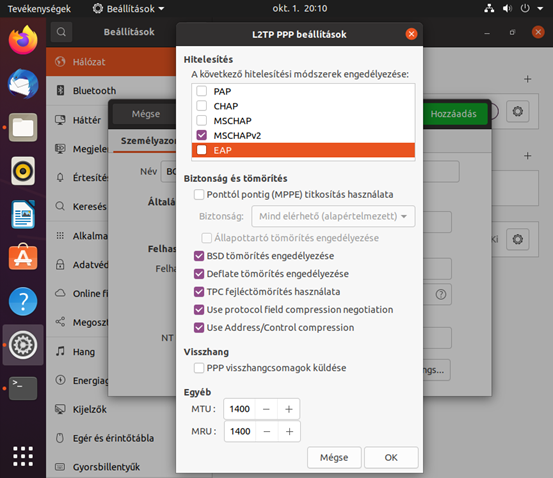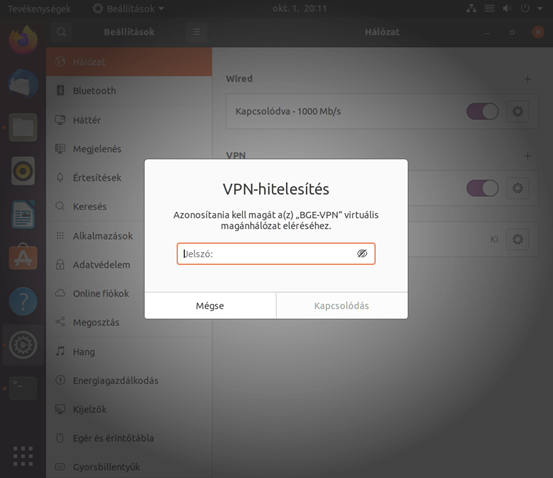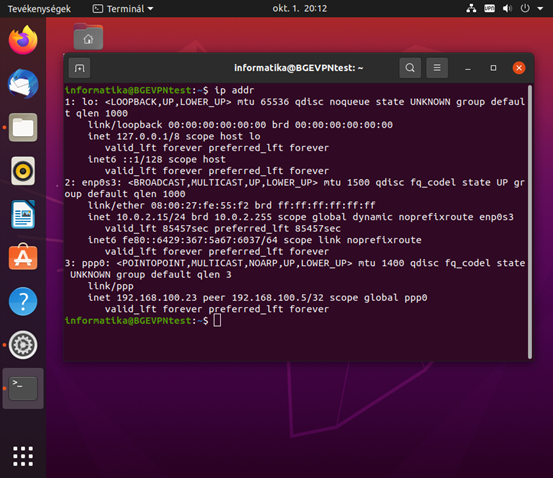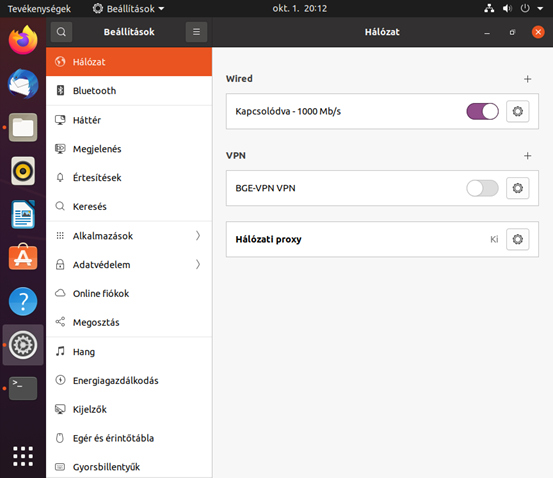Első lépésként a https://adatbazisok.uni-bge.hu/ weboldalon történő regisztráció szükséges. Sikeres regisztráció után állítsa be számítógépére a VPN kapcsolatot az alábbi két beállítási lehetőség egyikével:
Első beállítási lehetőség: Automatikus beállítás:
Töltse le az alábbi beállító programot a számítógépére: VPN beállító program
Sikeres letöltés után tömörítse ki a ZIP fájl.
Indítsa el a kitömörített fájlt, amely beállítja ön számára a VPN kapcsolatot a számítógépére. Ekkor megjelenik Egy kék figyelmeztető ablak.
Kattintson a "További információ" feliratra.
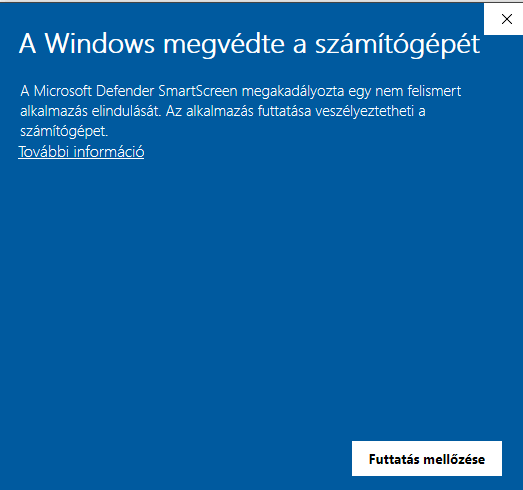
Majd kattintson a "Futtatás mindenképpen" gombra, amivel el tudja indítani a VPN beállítását elvégző alkalmazást.
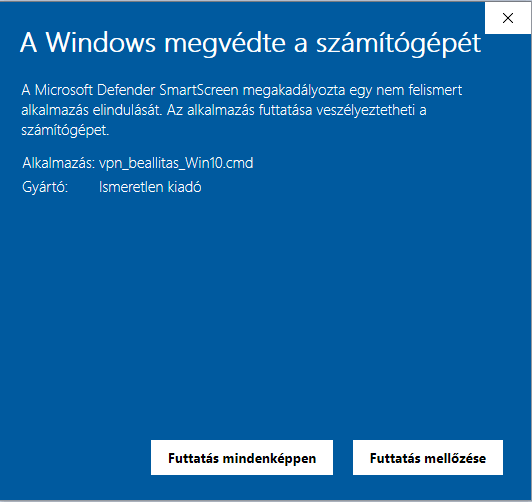
Kész. A második beállítási lehetőséget már nem kell megcsinálnia, ugorjon a leírás Kapcsolódás pontjára.
Második beállítási lehetőség: Kézi beállítás:
Jobb egérgomb kattintásával válassza a tálca jobb alsó sarkában a hálózati ikont és a „Hálózati és internetbeállítások megnyitása” lehetőséget.
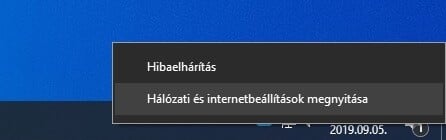
A felugró ablakban válassza ki a bal oldali menüben a "VPN" opciót.
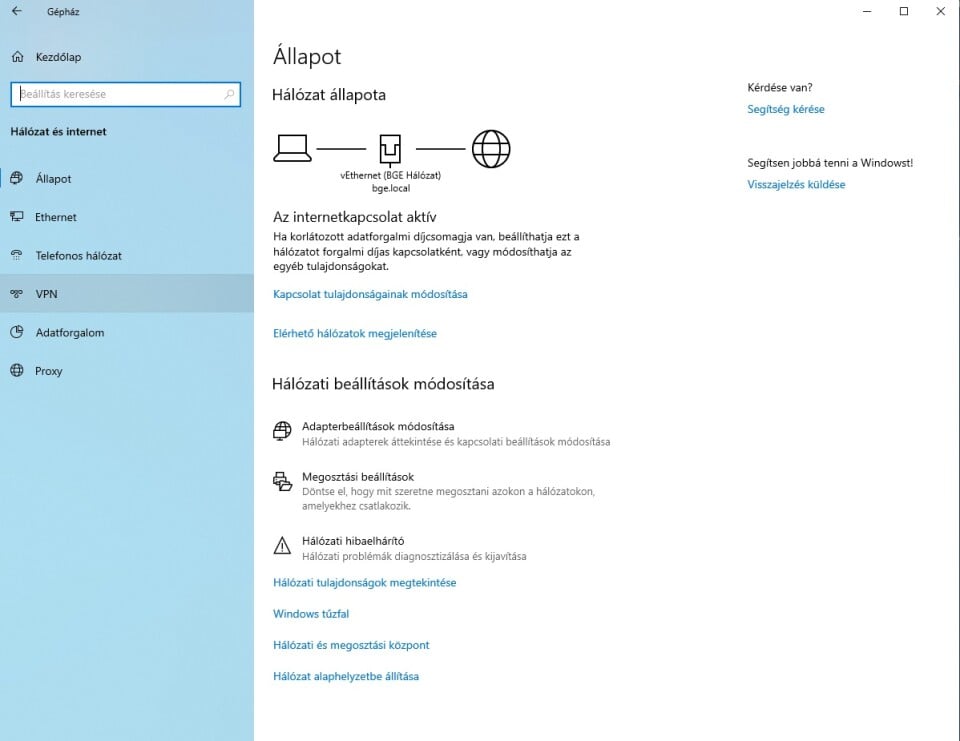
A VPN ablak jobb oldalán a Kapcsolódó beállítások közül kattintson a "Hálózati és megosztási központ"-ra
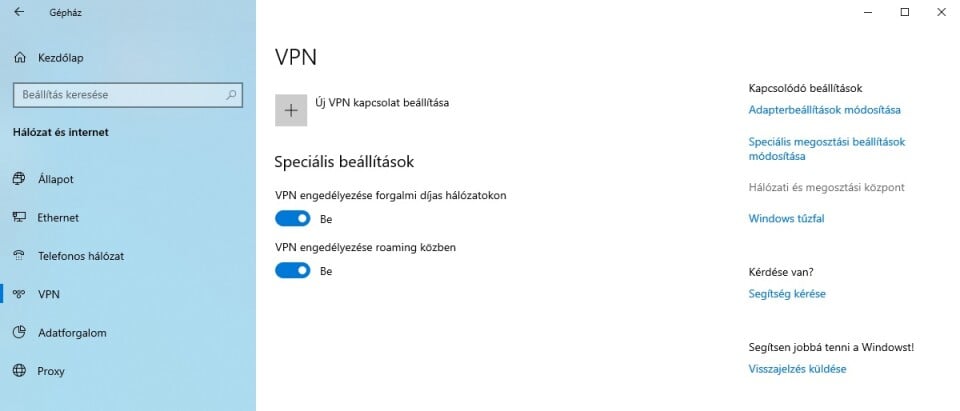
Klikkeljen az „Új kapcsolat vagy hálózat beállítása” opcióra.
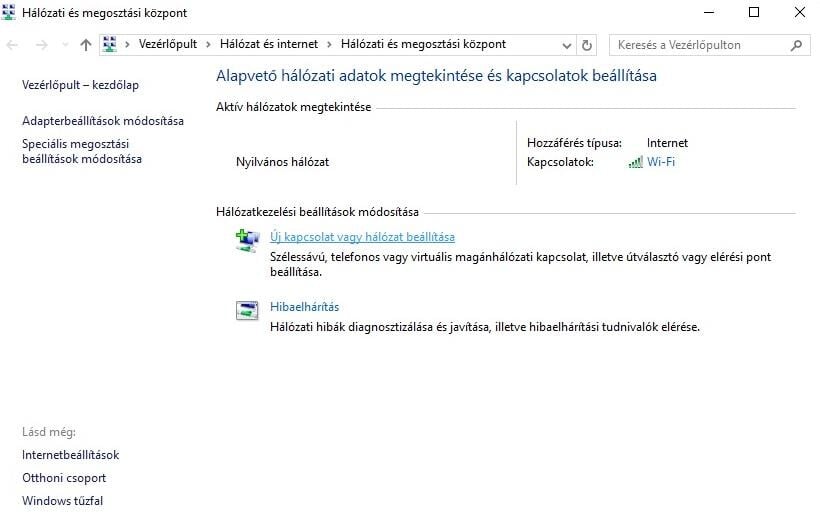
Válassza a „Kapcsolódás a munkahelyhez” lehetőséget és kattintson a „Tovább” gombra
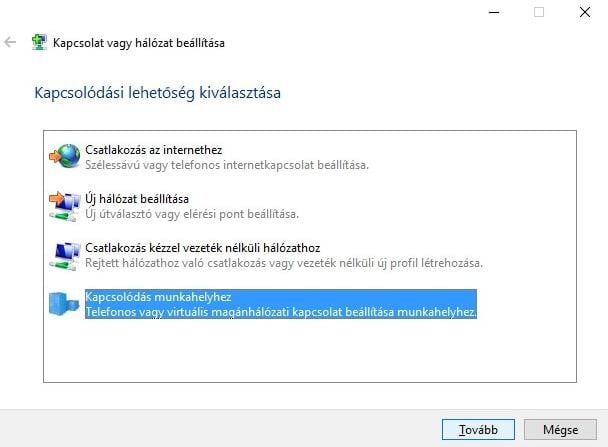
Válassza a „Saját internetkapcsolat (magánhálózat) használatát”.
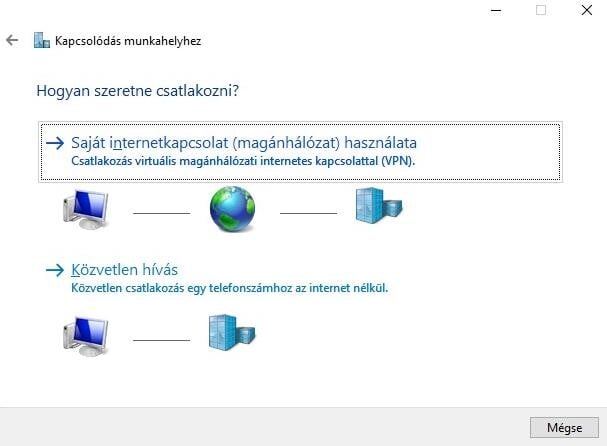
Töltse ki a mezőket (Internet cím: vpn.uni-bge.hu; Cél neve: BGE-VPN) az alábbiak szerint, a jelölőnégyzetek mindegyikéből vegye ki a pipát és nyomja meg a „Létrehozás” gombot.
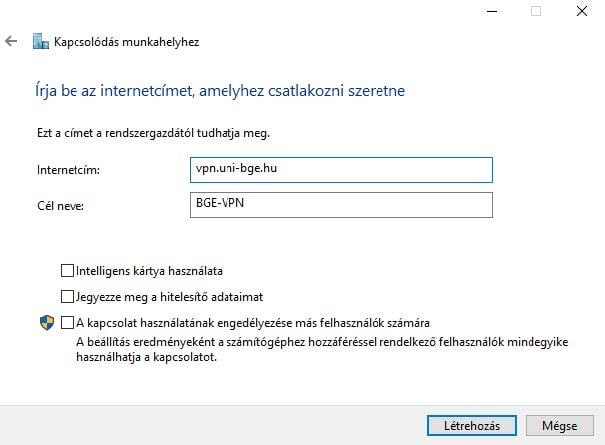
A bal odalsó menüben válassza az „Adapterbeállítások módosítása” opciót.
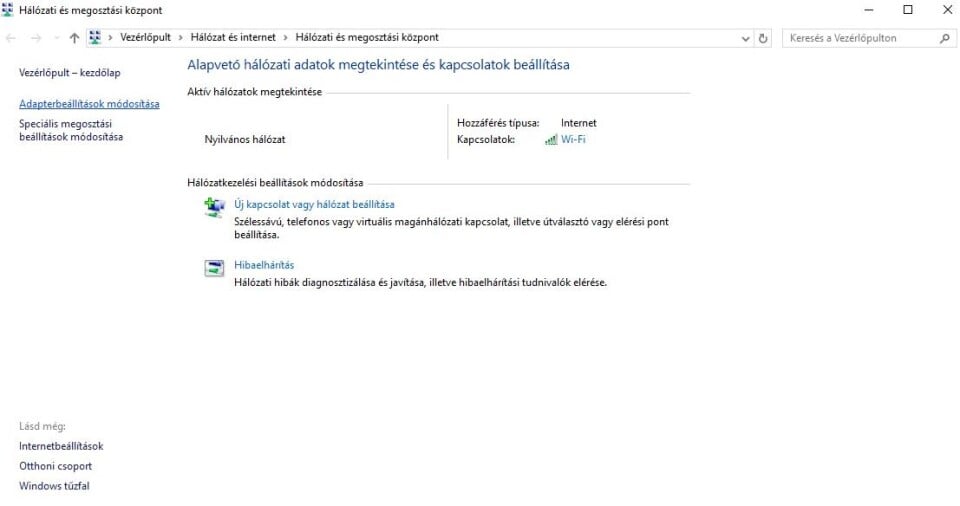
Válassza ki az újonnan létrehozott BGE-VPN kapcsolatot, majd a jobb egérgombbal kattintson rá és válassza a „Tulajdonságok” menüpontot.
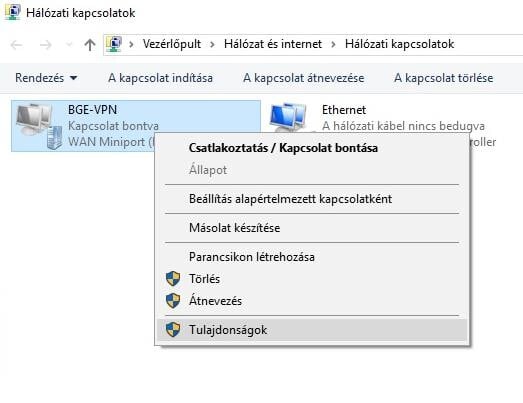
Ekkor megjelennek a kapcsolat tulajdonságai, ahol válassza a Biztonság lapfület.
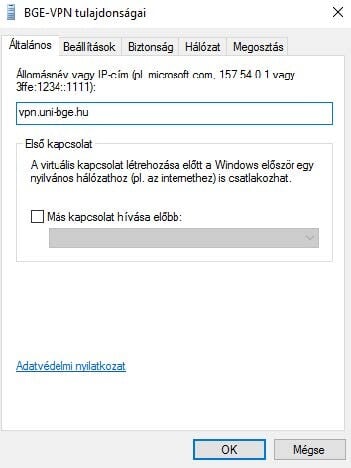
- A Virtuális magánhálózat típusát állítsa L2TP IPsec melett (L2TP/IPsec) protokollra.
- Az Adattitkosítás–t Titkosítás szükséges (kapcsolatok bontása, ha a kiszolgáló elutasítja) lehetőségre.
- Jelölje be a Következő protokollok engedélyezése opciót, és tegyen pipát az MS-CHAPv2 protokoll mellé.
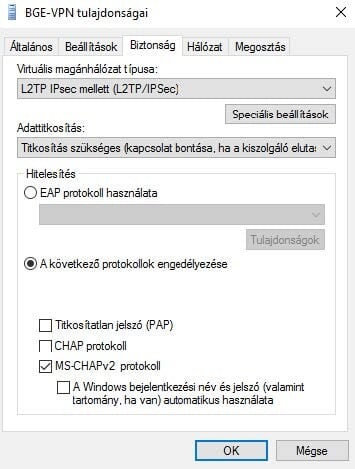
A Speciális beállítások gombra kattintva az L2TP lapfülön jelölje be az „Előmegosztott kulcs használata hitelesítéshez” jelölőt és a kulcsnál adja meg a jogosultság igénylésre kapott válasz email-ben szereplő kódot.
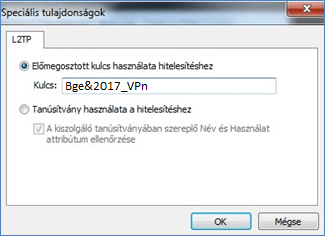
Ezután kattintson az OK gombra, ezzel visszatérhet a Biztonság lapfülre ahol ismét nyomja meg az "OK" gombot
Zárja be a Hálózati és megosztási központ ablakot.
KAPCSOLÓDÁS:
A tálcán kattintson a hálózatok ikonra és válassza az újonnan létrehozott BGE-VPN kapcsolatot.
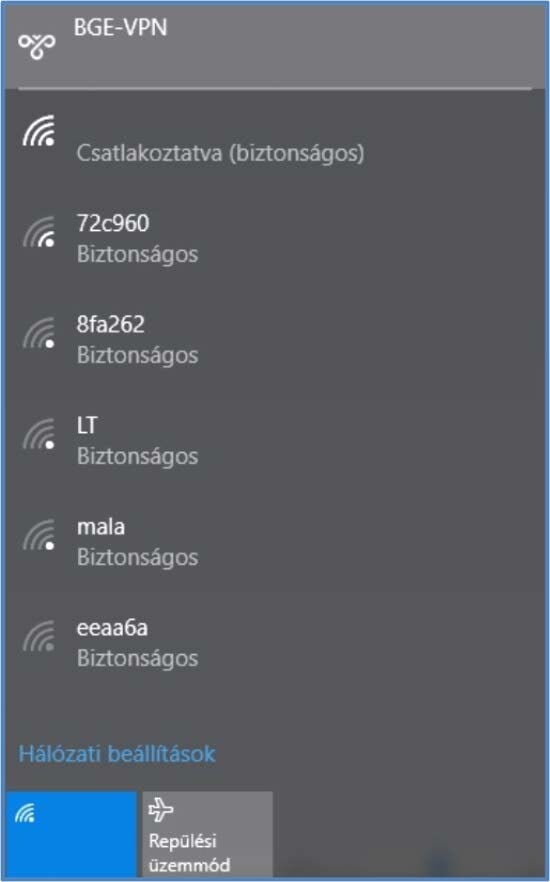
A megjelenő új ablakban válassza a „Csatlakozást”.
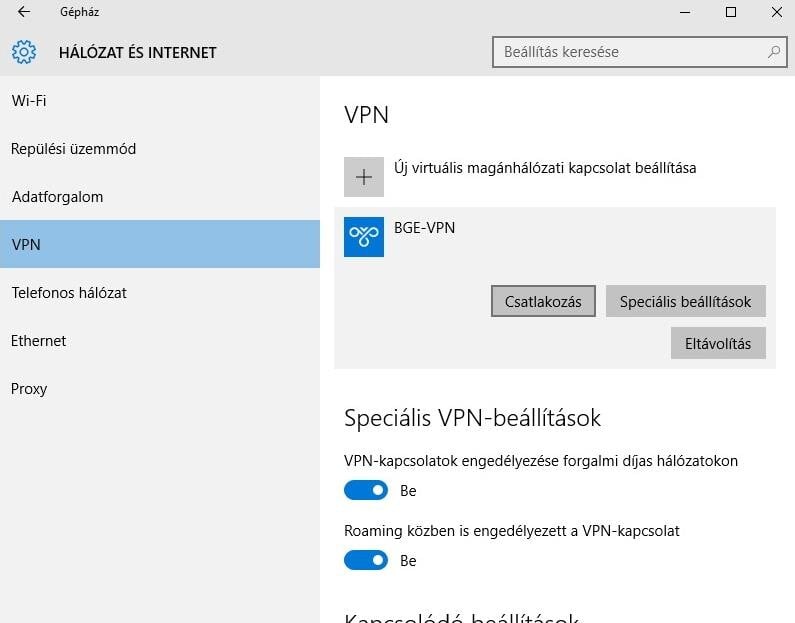
Töltse ki adatmezőket saját belépési adataival.
- Felhasználói neve: = A Budapesti Gazdaságtudományi Egyetemen lévő M365-ös e-mail címe, pl.: vezetéknév.keresztnév.szám@unibge.hu. Felhívjuk figyelmét, hogy a rendszer az egyetemen kívűli, egyéb módon regisztrált (nem @unibge.hu végződésű) M365-ös fiókokat nem fogadja el (pl: vezetéknév.keresztnév.szám@sulid.hu)!
- Jelszava: A neptun belépéshez is használt jelszava.
Nyomja meg az „OK” gombot.
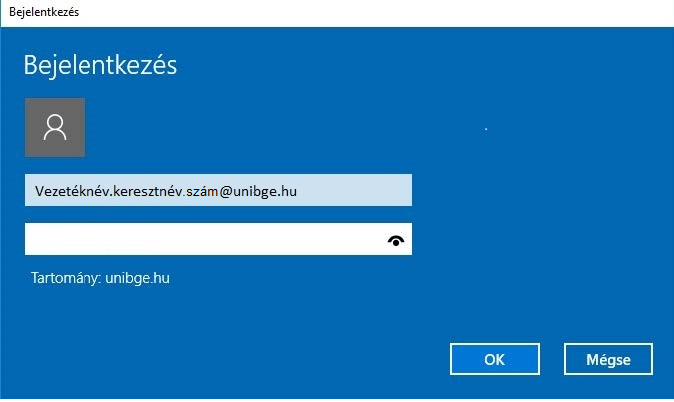
Sikeres bejelentkezés után megjelenik a kapcsolat neve alatt hogy „Csatlakoztatva”.
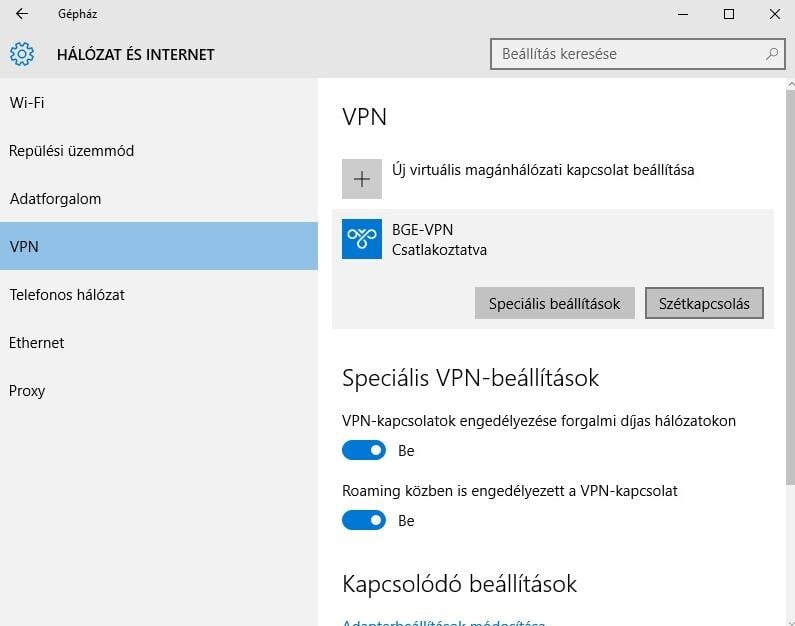
Ezután indítsa el a webböngészőjét. Amíg ez a kapcsolat aktív, előfordulhat, hogy néhány speciális weboldalt nem tud megtekinteni. Amennyiben minden beállítás sikeres volt a Budapesti Gazdaságtudományi Egyetem felirat is megjelenik.
Amikor befejezi a munkát, bontsa a VPN kapcsolatot. Ehhez ismét használja a hálózatok ikont a tálcán, majd kattintson a BGE-VPN kapcsolatra és válassza a „Szétkapcsolást”.
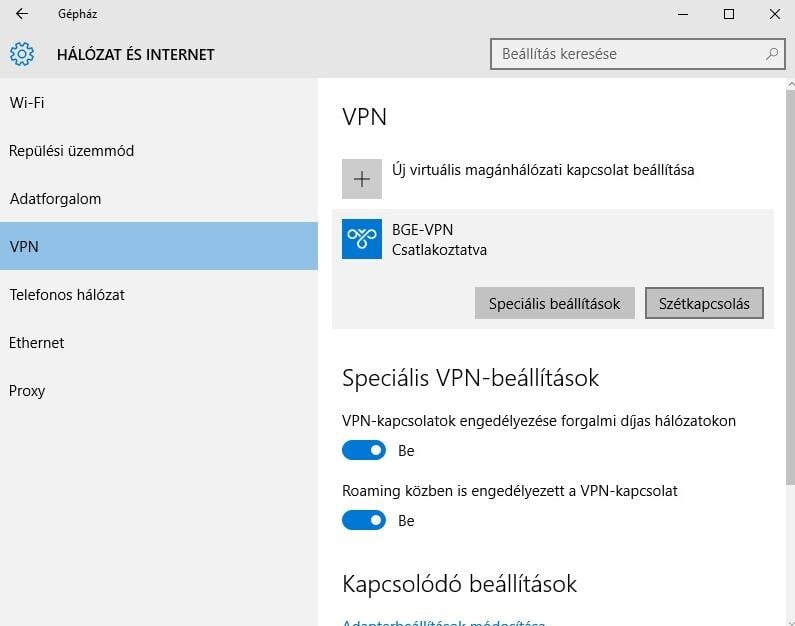
Kész.
Ha a VPN kapcsolat létrejött, a publikus IP-címet is lehet ellenőrizni az alábbi weboldal segítségével.
https://www.whatismyip.net
193.225.127.100
Ha ez az IP-cím látható, minden rendben van.