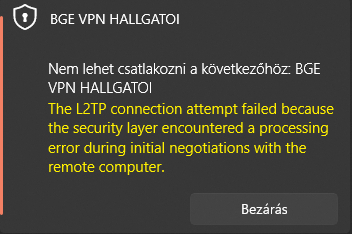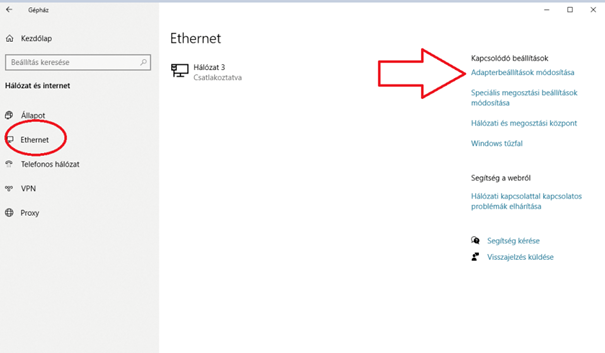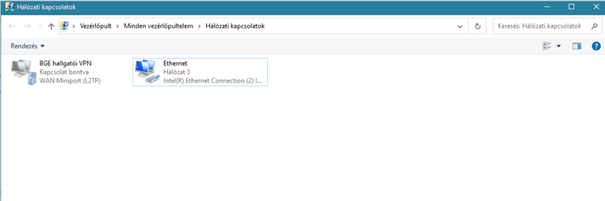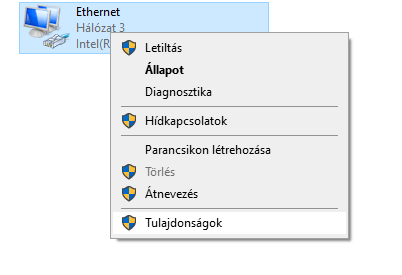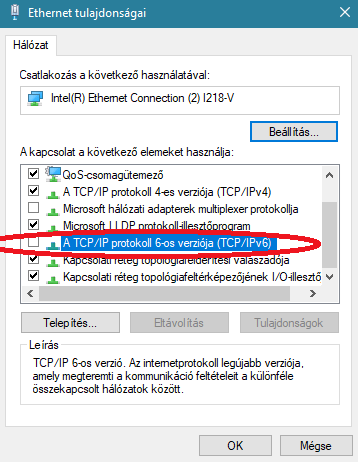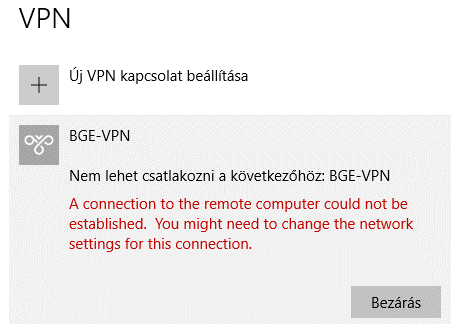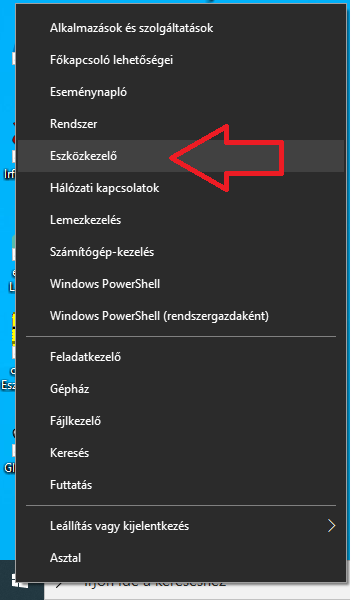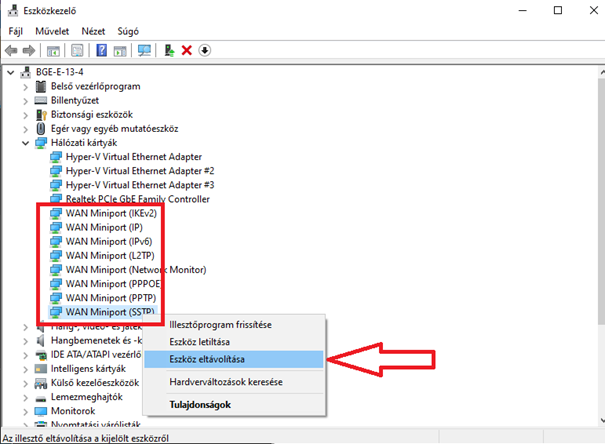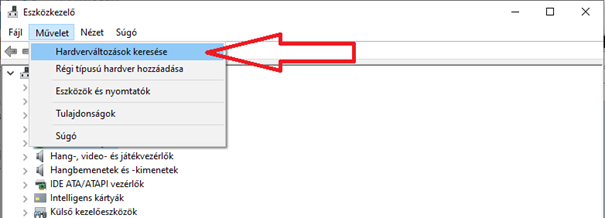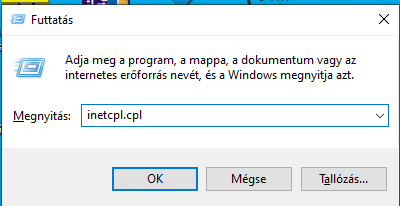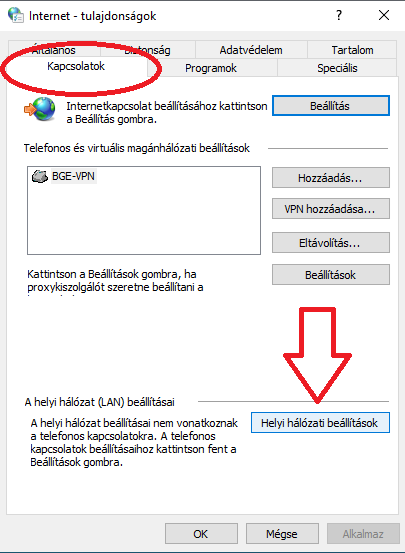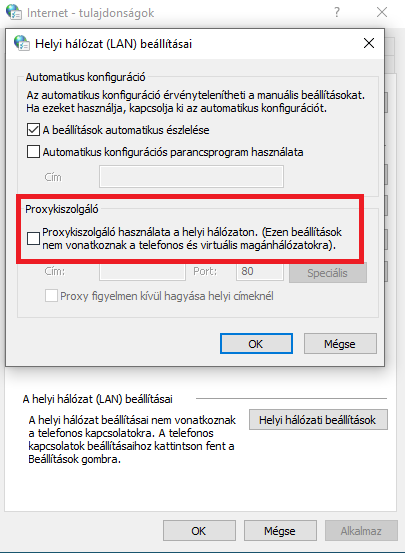Kedves Hallgató!
Ezen az oldalon segítséget kaphat a leggyakoribb VPN beállítási hibák elhárításával kapcsolatban.
A VPN csatlakozás beállításáról az alábbi webcímen olvashat:
Hibás felhasználónév/jelszó esetén:
Felhasználónévként mindenképp egyetemi e-mail címet használd. Ha a rendszer elutasít hibás felhasználónév/jelszó hibával, kérem ellenőrizze egyetemi e-mail címének helyességét az M365-ös szolgáltatásra történő ismételt regisztrációval (https://uni-bge.hu/hu/tajekoztato-az-o365-szolgaltatasrol). A webprogram ki fogja írni majd az ön létező e-mail címét.
Kérem ügyeljen rá, hogy egyetemi e-mail címe "@unibge.hu"-ra végződik kötőjel nélkül!
Jelszava, a Neptun belépéshez is használt jelszava.
Amennyiben szüksége lenne jelszóváltoztatásra, az egyetem jelszóváltoztatási segédletét az alábbi weboldalon találja:
https://uni-bge.hu/hu/hallgatoi-jelszokezeles-a-bge-n
L2TP hiba:
Windows esetén: A Leírásban szereplő „A Speciális beállítások gombra kattintva az L2TP lapfülön jelölje be az „Előmegosztott kulcs használata hitelesítéshez” jelölőt és a kulcsnál add meg a jogosultság igénylésre kapott válasz email-ben szereplő kódot” résznél gépelje be ismét a billentyűzetről a kódot. Előfordul, hogy másolással nem mindig kerül ez helyesen beillesztésre.
OSX esetén: A leírásban a „Visszatérve a „Hálózat” felületre nyomja meg a „Hitelesítési beállítások…” gombot. Válassza ki a „Jelszó” és a „Megosztott titok” jelölőt.” résznél a „megosztott titok” legyen begépelve, mert gyorsbillentyűvel való átmásolása folyamán előfordulhatnak hibák.
Ha nem tudja L2TP jelszavát, kérem regisztráljon újra a https://adatbazisok.uni-bge.hu/ weboldalon és ismételten elküldjük azt önnek a neptun-ban szereplő hivatalos e-mail címére. Minden mappában nézze meg. A spam-ben is.
E-mail: vpn-no-reply@uni-bge.hu
Tárgy: VPN igénylés
Internet szolgáltatói probléma:
Amennyiben továbbra sem működik, előfordulhat, hogy a modeme beállításaival vagy internet szolgáltatójával lesz a probléma. Próbálja meg a VPN kapcsolatot más módon, pl: mobilinternet megosztásával. Ha másik hálózaton működik, kérem keresse fel internetszolgáltatóját és beszélje meg velük, mi a teendő ahhoz, hogy a VPN kapcsolata működjön otthoni internet hálózaton is.
IP-cím probléma:
Előfordul, hogy bár a VPN kapcsolat rendben működik, de mégsem tud hozzáférni a könyvtári adatbázisokhoz, mert azt az üzeneted kapja, hogy nincs előfizetve. A VPN kapcsolat során a könyvtári adatbázisok az előfizetés ellenőrzéséhez egy úgynevezett IP-címet használnak azonosításra. Ebből az IP-címből kettő is lehet, és néha előfordul, hogy a kettő közül a rendszer nem a megfelelőt használja azonosításra. Ilyenkor a megoldás, annak kikapcsolása (TCP/IP protokoll 6-os verzió).
Windows 10 operációs rendszer alatt az alábbi módon lehet ezt megtenni:
A VPN kapcsolat felépítése nélkül lépjen be a „Start menü/Gépház/Hálózat és internet” ablakba, majd kattintson a bal oldalon lévő „Ethernet” menüre. Ekkor a jobb oldalon megjelenik az „Adapterbeállítások módosítása” gomb. Kattintson rá:
A megjelenő ablakban keresse meg számítógépe hálózati adapterét.
Kattintson rá jobb gombbal majd a legördülő listában válassza ki a „Tulajdonságok” menüpontot:
A megjelenő ablakban vegye ki a pipát „A TCP/IP protokoll 6-os verziója (TCP/IPv6)” sor elől, majd nyomja meg az „OK” gombot.
Zárja be az ablakokat és csatlakozzon a VPN-re.. Most már elérhető a kívánt adatbázis.
VPN csatlakozás során az alábbi hibaüzenet jelenik meg:
"Nem lehet csatlakozni a következőhöz: BGE-VPN
A Connection to the remote computer could not be established. You might need to change the network settings for this connection":
Ennél a hibaüzenetnél két megoldás is lehet:
- Nyomja meg a "windows gomb
+ X" gombokat egyszerre
vagy kattintson a start gombrajobb egér gombbal, majd válassza ki az "Eszközkezelő" menüpontot:
A megjelent "Eszközkezelő" ablakban keresse meg a "Hálózati kártyák" sort, majd nyissa meg a nyilacska segítségével. Kattintson jobb gombbal valamelyik "WAN miniport"-ra, majd a feljövő menüben válassza ki az "Eszköz eltávolítása" opciót. Ismételje meg ezt a folyamatot addig, míg az utolsó "WAN miniport" is eltűnik:
Válassza ki a fenti menüsorból a "Művelet" fület, majd a megnyíló menüben a "Hardverváltozások keresése" opciót.
A rendszer ismét beállítja a WAN miniportokat. Ezután a VPN beállításnak működnie kell.
2. Nyomja meg a "windows gomb 
A megjelenő ablakban válassza ki a "Kapcsolatok" fület, majd nyomja meg a "Helyi hálózati beállítások" gombot:
A megjelenő ablakban a "Proxykiszolgáló" résznél a "Proxykiszolgáló használata a helyi hálózaton." résznél a jelölődoboz ne legyen bepipálva!
Egyéb problémák:
Felhívjuk figyelmét, hogy a VPN csatlakozás létrehozására csak abban az esetben van szükség, amikor az egyetemtől távol (pl: otthonról) szeretne belépni a könyvtári adatbázisokba.
Az iskola területéről (pl: Kollégium, eduroam wifi) VPN kapcsolatot felépíteni nem lehetséges. Ebben az esetben a könyvtári adatbázisok VPN kapcsolat nélkül elérhetők.
❓Kérdése van vagy elakadt❓
Ha bármi gondja akad a szolgáltatások beállításával vagy használatával, ne aggódjon! Írjon bátran a kari informatika csapatának. Az üzenetbe mindenképp írja bele:
✅ Neptun-kódját
✅ Részletesen a hibát
✅ Ha tud, csatoljon képernyőképeket is
Így gyorsabban tudnak segíteni önnek! 😊
📧 Elérhetőségek:
· PSZK informatika: informatika.pszk@uni-bge.hu
· KKK informatika: informatika.kkk@uni-bge.hu
· KVIK informatika: informatika.kvik@uni-bge.hu