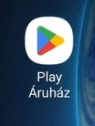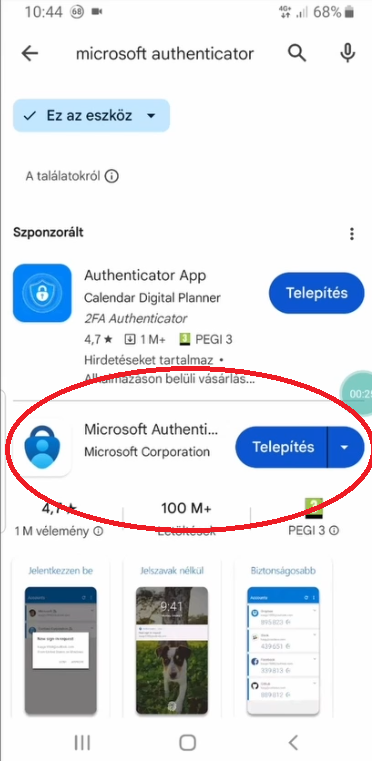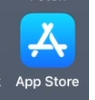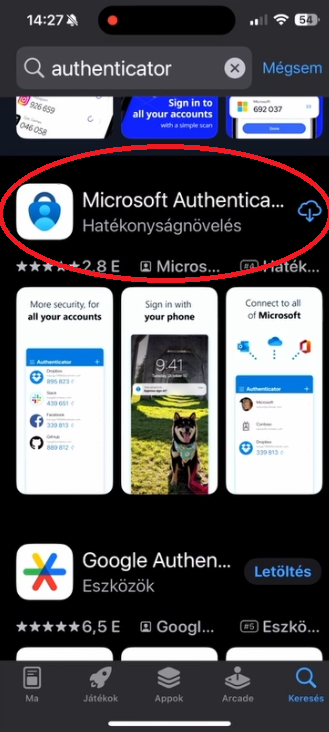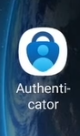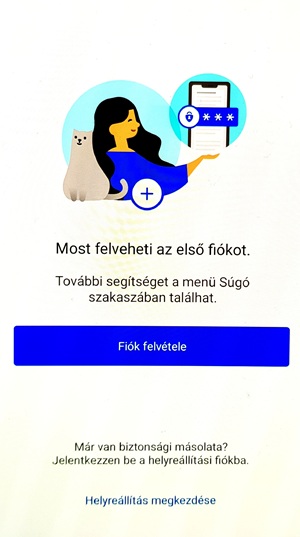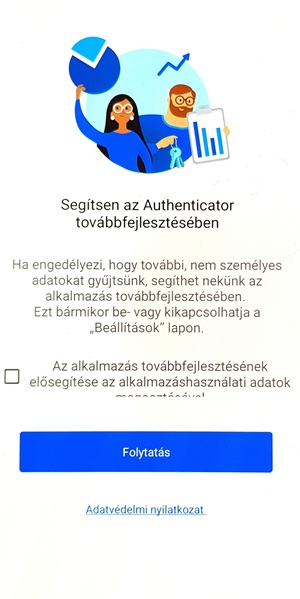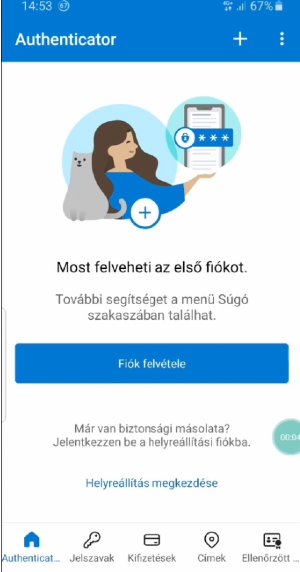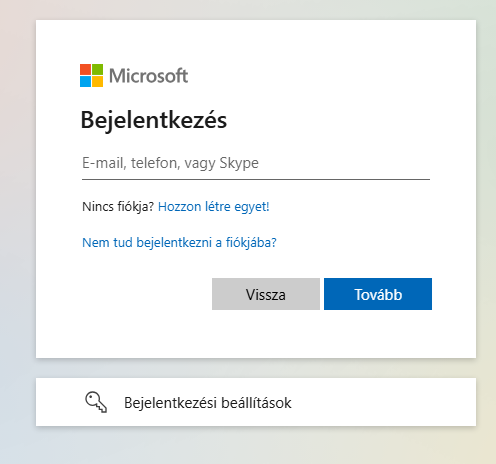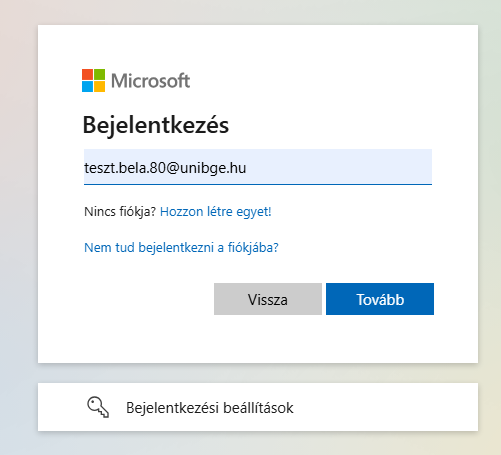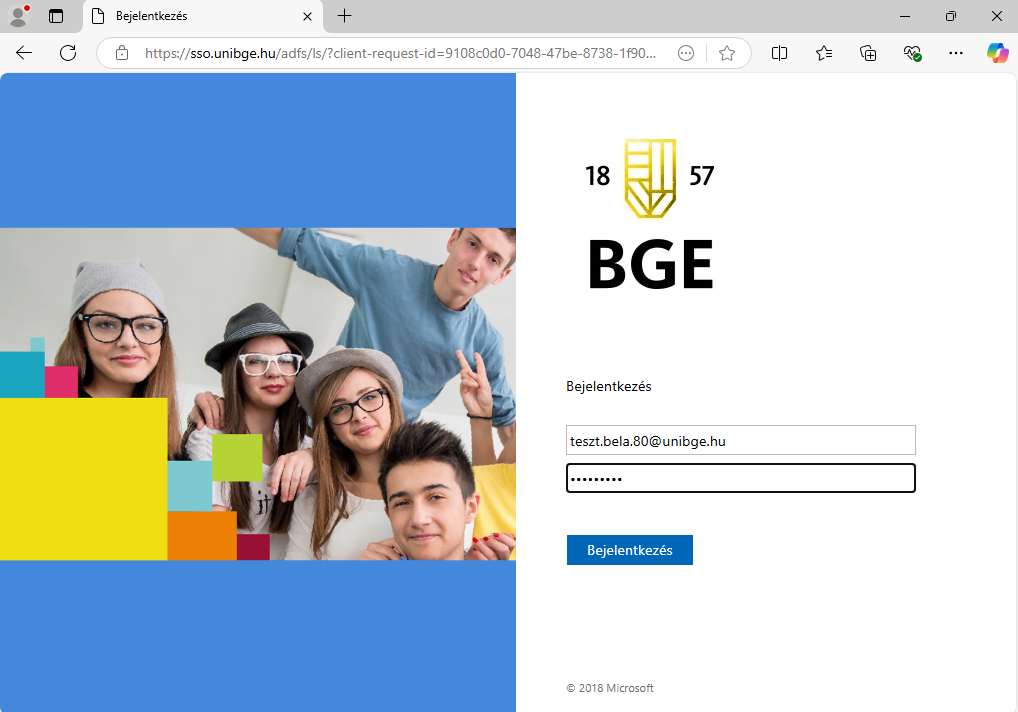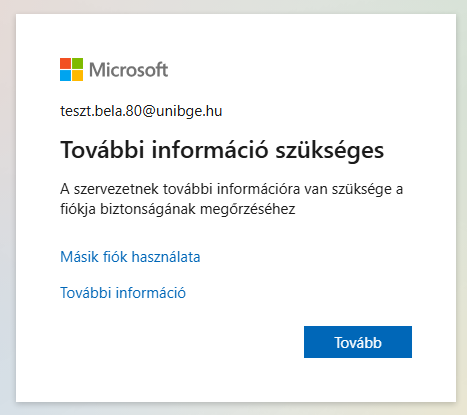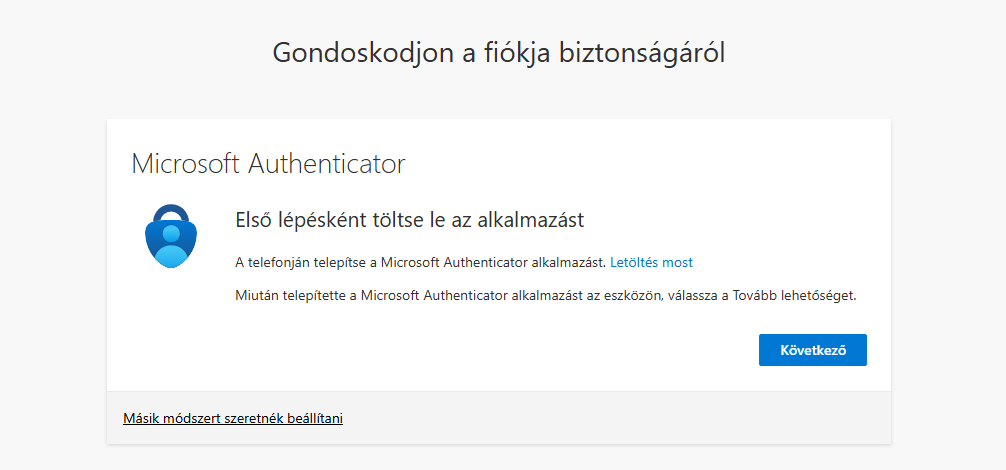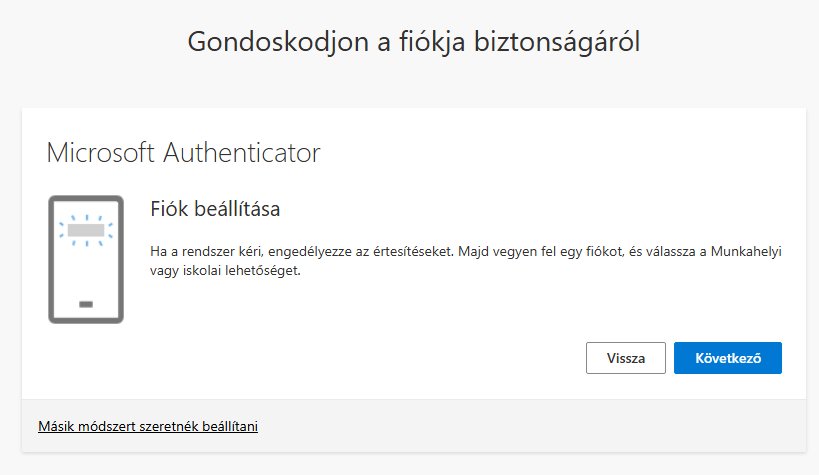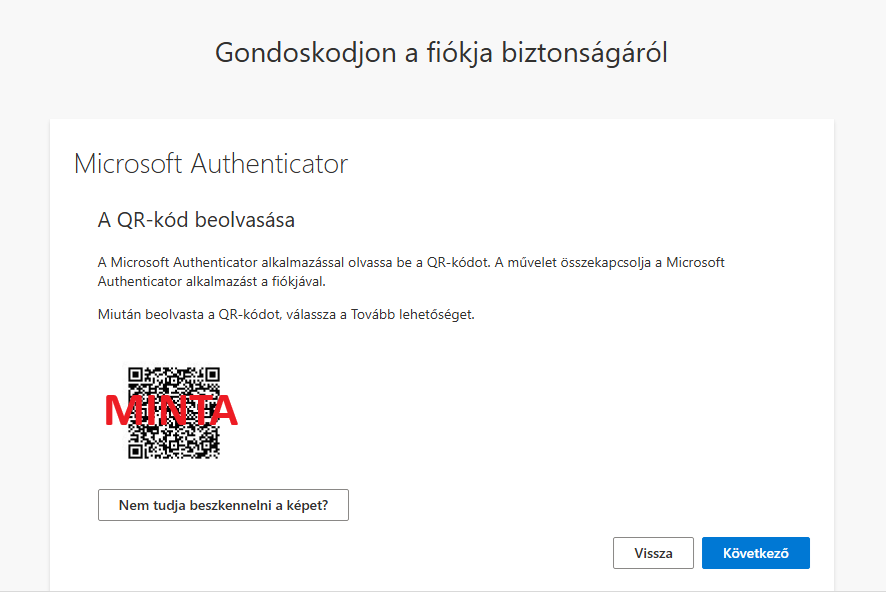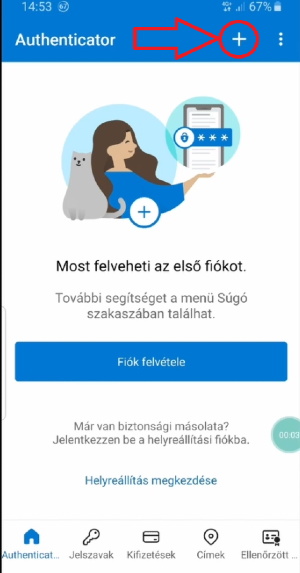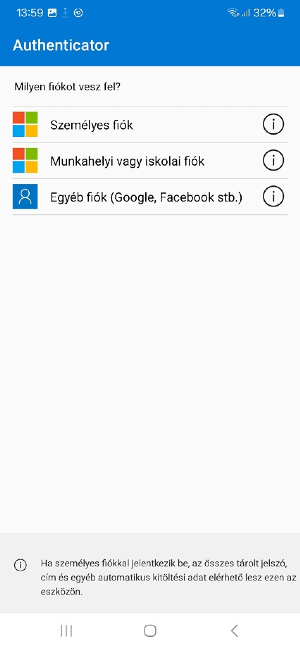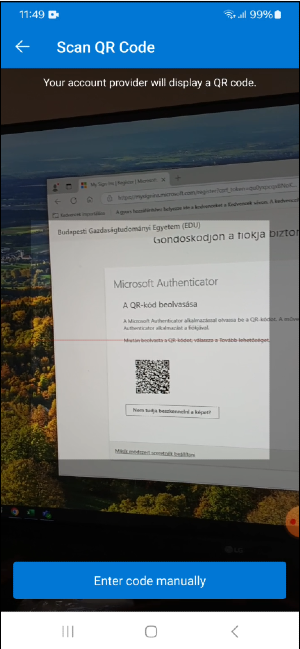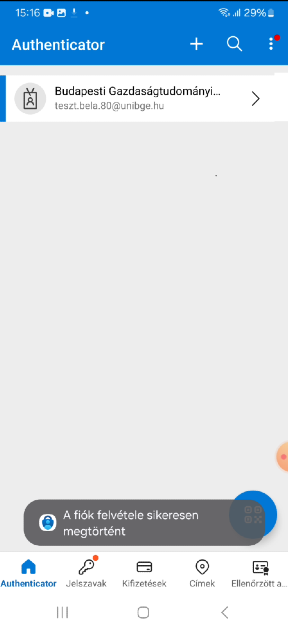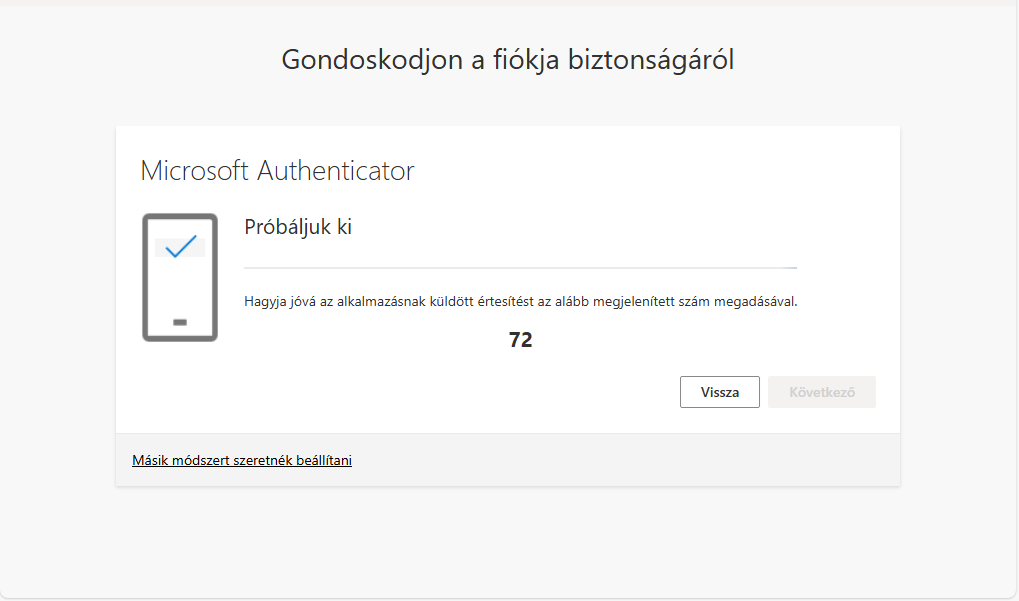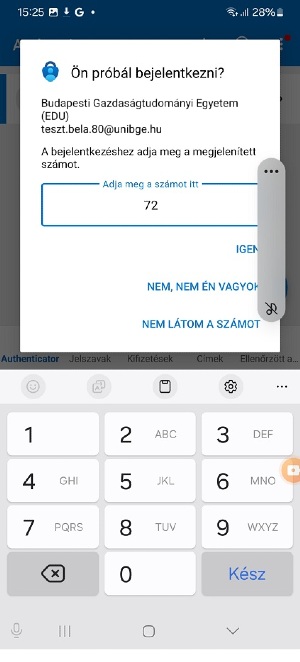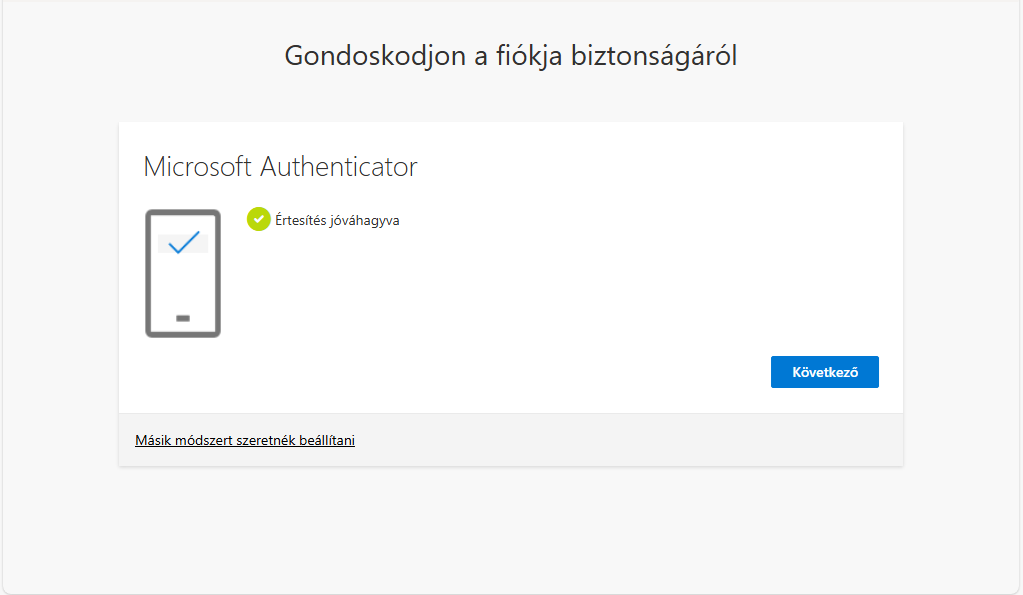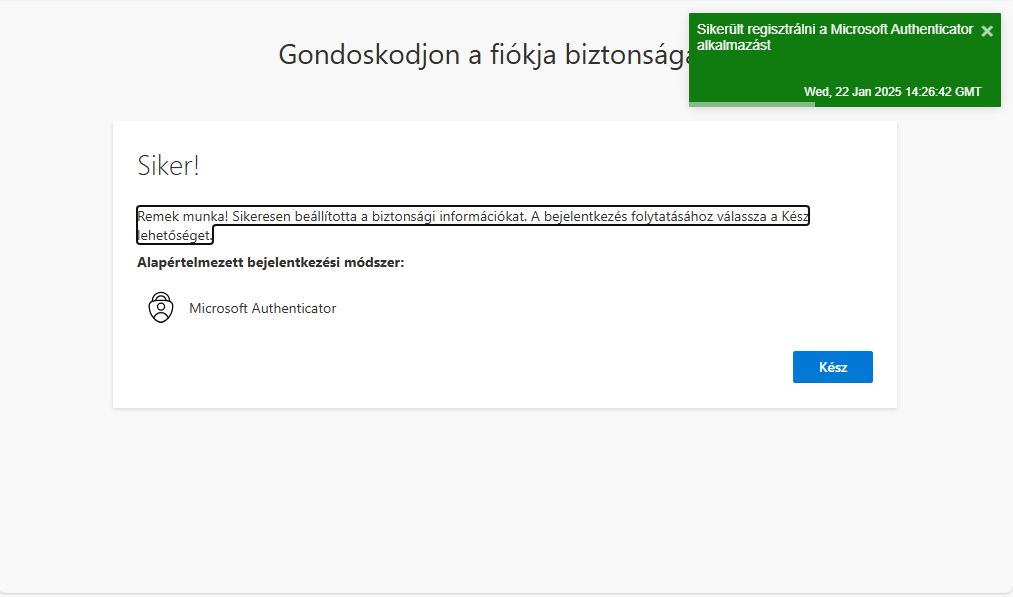Az egyetemi M365 első bejelentkezésénél biztonsági szempontok miatt kötelező elvégezni a kétlépcsős azonosítás (MFA) beállítását.
Videós útmutató
Ehhez szükség van egy mobiltelefonra, mellyel a kétlépcsős azonosítást meg lehet valósítani, illetve egy másik eszközre (pl: pc), amivel majd az M365 rendszerbe bejelentkezve a beállítást el lehet végezni.
1. Töltsön le egy „Authenticator” alkalmazást a mobiltelefonra!
- Nyissa meg a „Google Play” Alkalmazást!
- Keresse meg, majd telepítse fel a „Microsoft Authenticator” alkalmazást!
- Nyissa meg a „App Store” Alkalmazást!
- Keresse meg, majd telepítse fel a „Microsoft Authenticator” alkalmazást!
2. Indítsa el az „Authenticator” alkalmazást mobiltelefonján!
3. Amennyiben először nyitja meg az „Authenticator” alkalmazást, információs ablakok fognak megjelenni. Az elsőnél nyomja meg az „Elfogadás” gombot!
4. Nyomja meg a „Folytatás” gombot!
5. Nyomja meg a jobb felső sarokban lévő „Kihagyás” gombot!
6. A mobiltelefonon az „Authenticator” alkalmazás készen áll a kétfaktoros bejelentkezés beállítására.
7. A másik eszközön (pl: PC-n) keresse fel a https://portal.office.com weboldalt!
8. Írja be egyetemi email címét, majd nyomja meg a „Tovább” gombot!
9. A megjelenő felületen adja meg a Neptunban is használt jelszavát a jelszómezőben, majd kattintson a „Bejelentkezés” gombra!
10. Állítsa be Kétfaktoros hitelesítését! Nyomja meg a „Tovább” gombot!
11. Nyomja meg a „Következő” gombot!
12. Nyomja meg a „Következő” gombot!
13. Megjelenik egy QR kód.
14. Olvassa be a megjelenő QR kódot a „Microsoft Authenticator” segítségével! Ehhez nyomja meg a mobiltelefonon az „Authenticator” alkalmazás jobb felső részében lévő „+” gombot.
15. Kattintson a „Munkahelyi vagy iskolai fiók” menüpontra!
16. Olvassa be a korábban a képernyőn megjelent QR kódot!
17. A sikeres QR kód beolvasásakor az Authenticatorban megjelenik a „Budapesti Gazdaságtudományi Egyetem” menüpont az ön egyetemi e-mail címével.
18. Nyomja meg a „Következő gombot az M365 felületen!
19. Sikeres beolvasást követően a rendszer kér egy próbát. Az M365 bejelentkező felületen nézze meg, milyen szám jelent meg (az itteni példában ez a szám a 72)!
20. Az önnél megjelenő számot írja be a telefonon lévő „Microsoft Authenticator” alkalmazás felugró ablakába majd nyomja meg az „Igen” gombot!
21. A sikeres jóváhagyást követően az M365 weboldalán megjelenik a „következő” gomb, amire rá kell kattintani.
22. Nyomja meg a „Kész” gombot! A kétlépcsős azonosítás az M365-ben beállításra került.