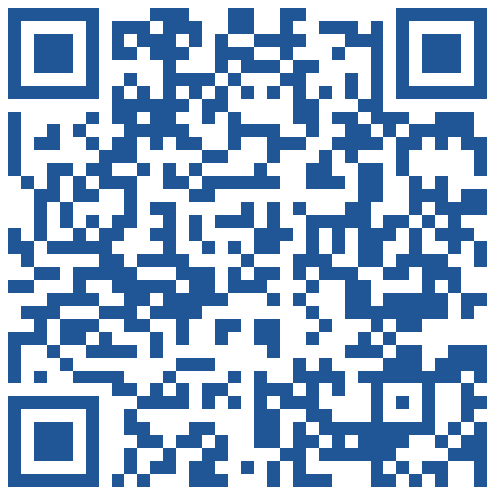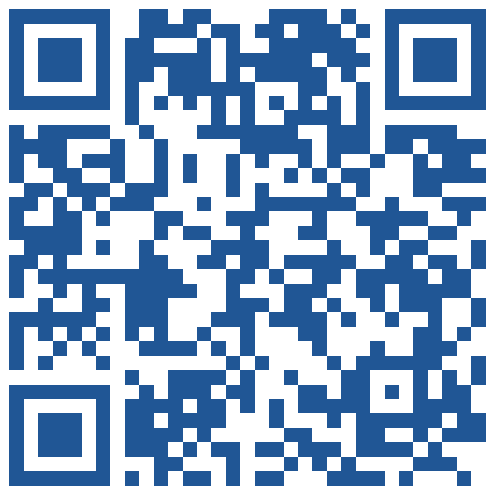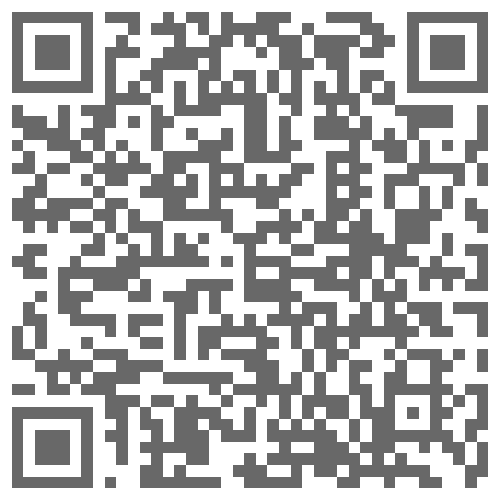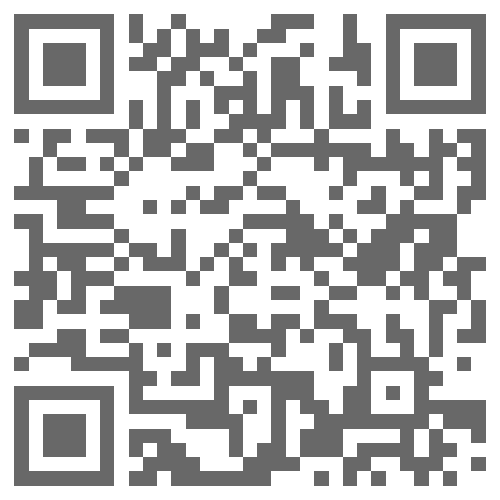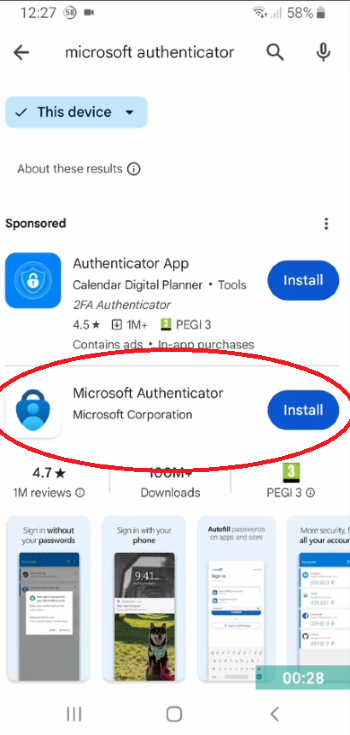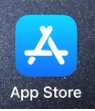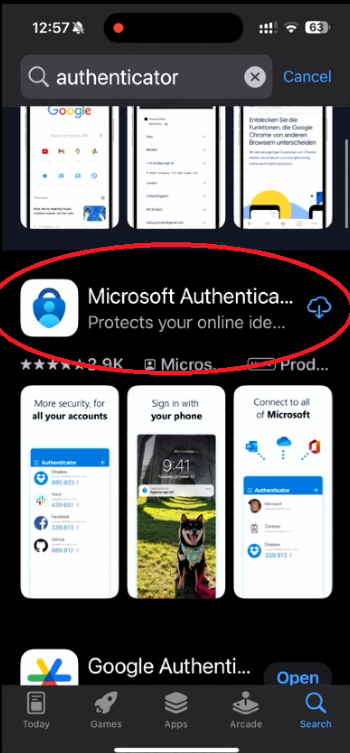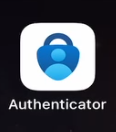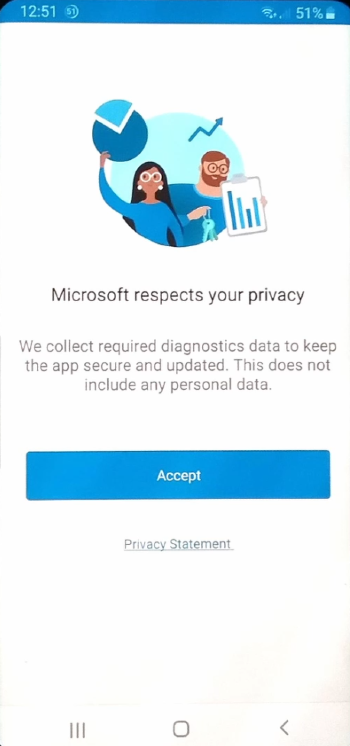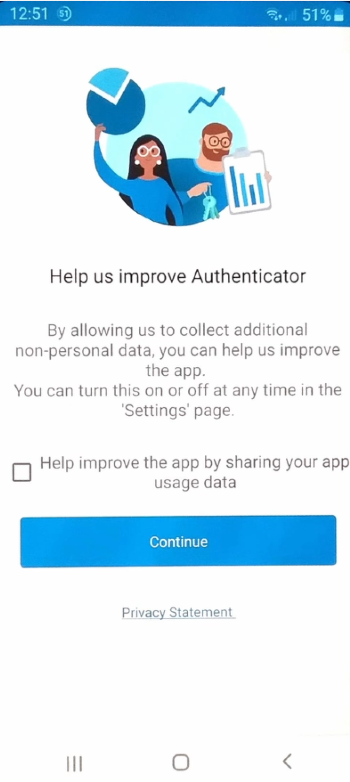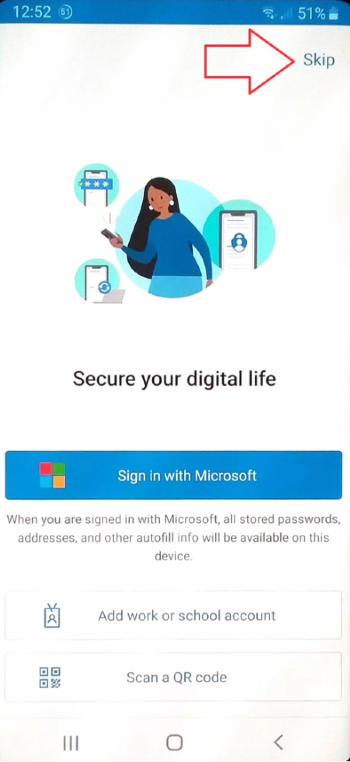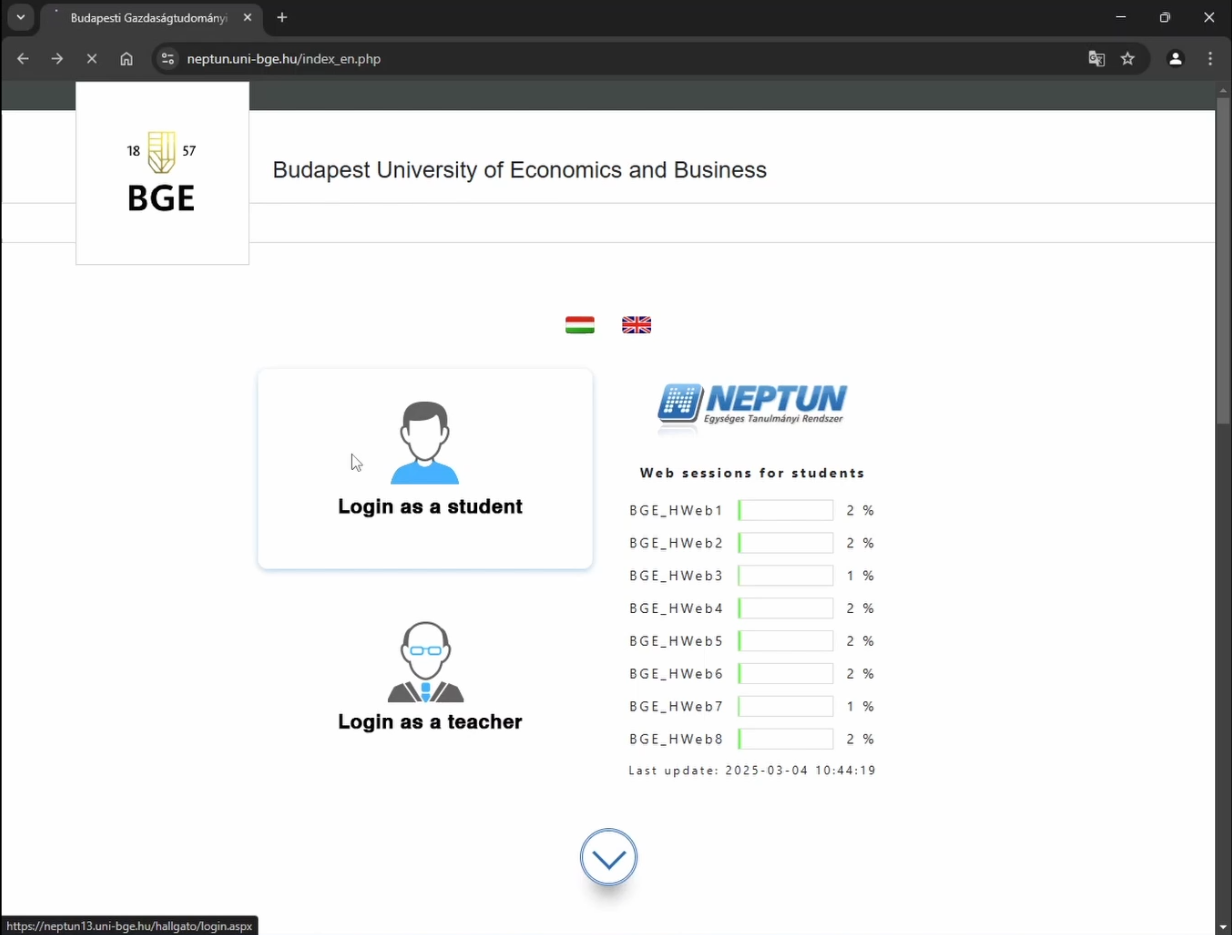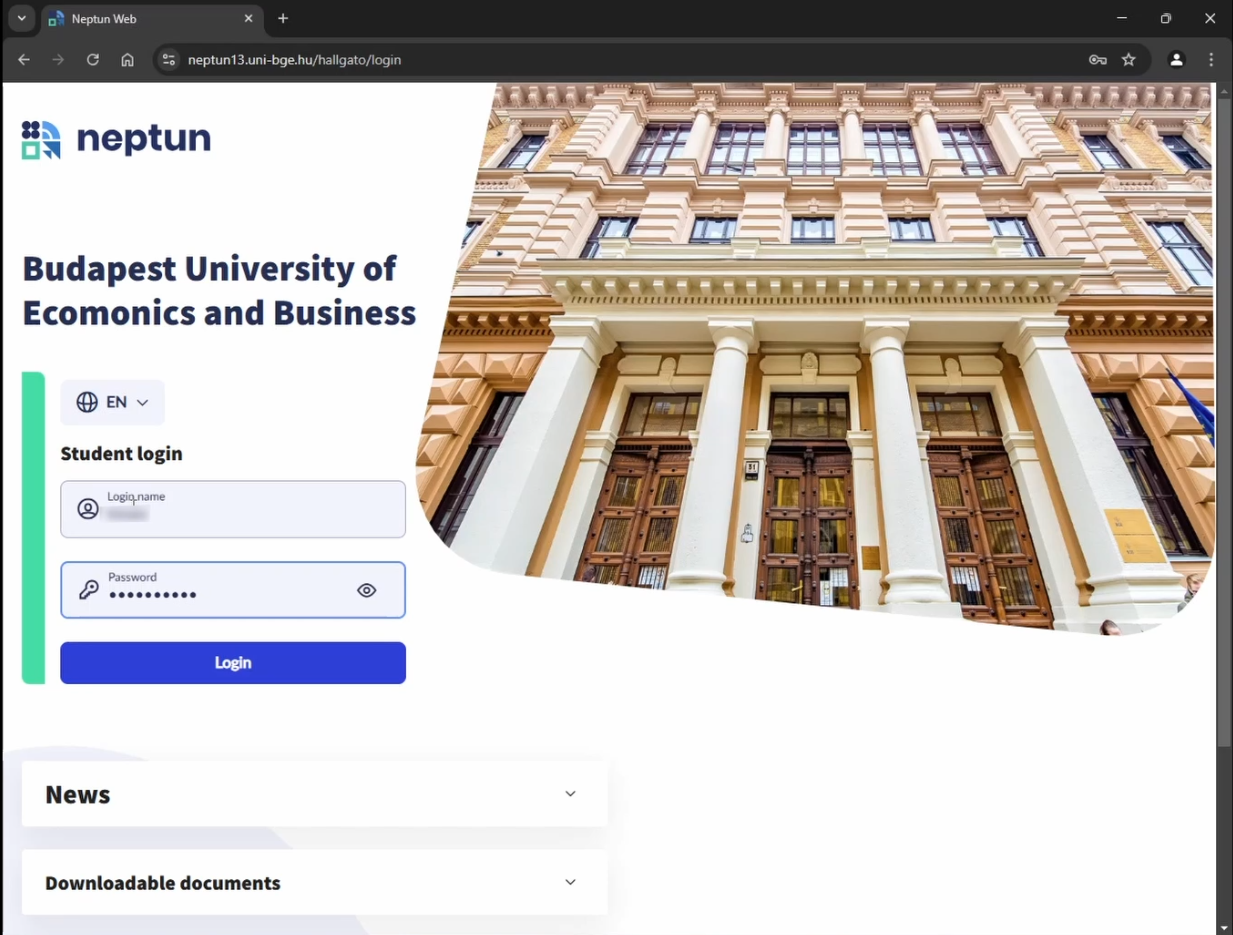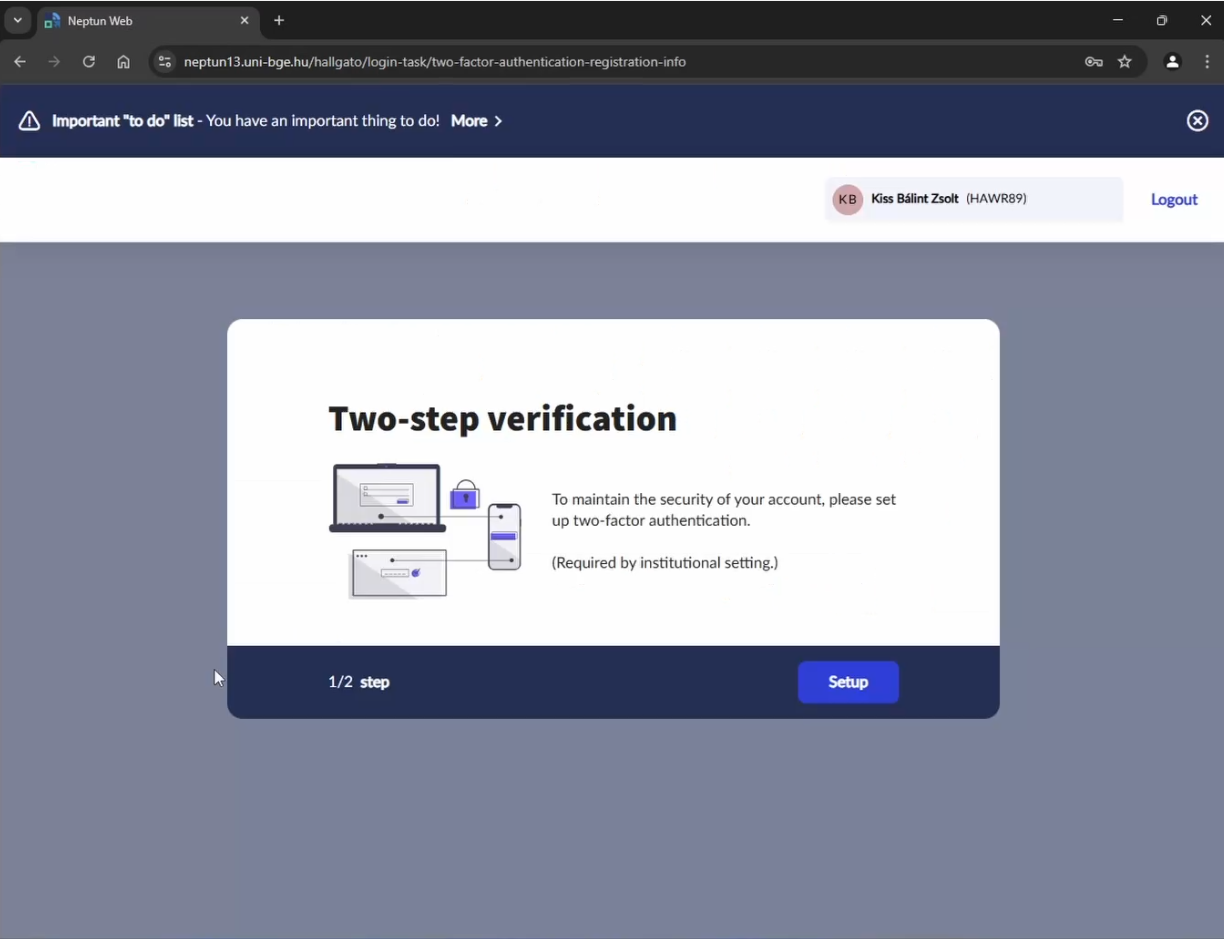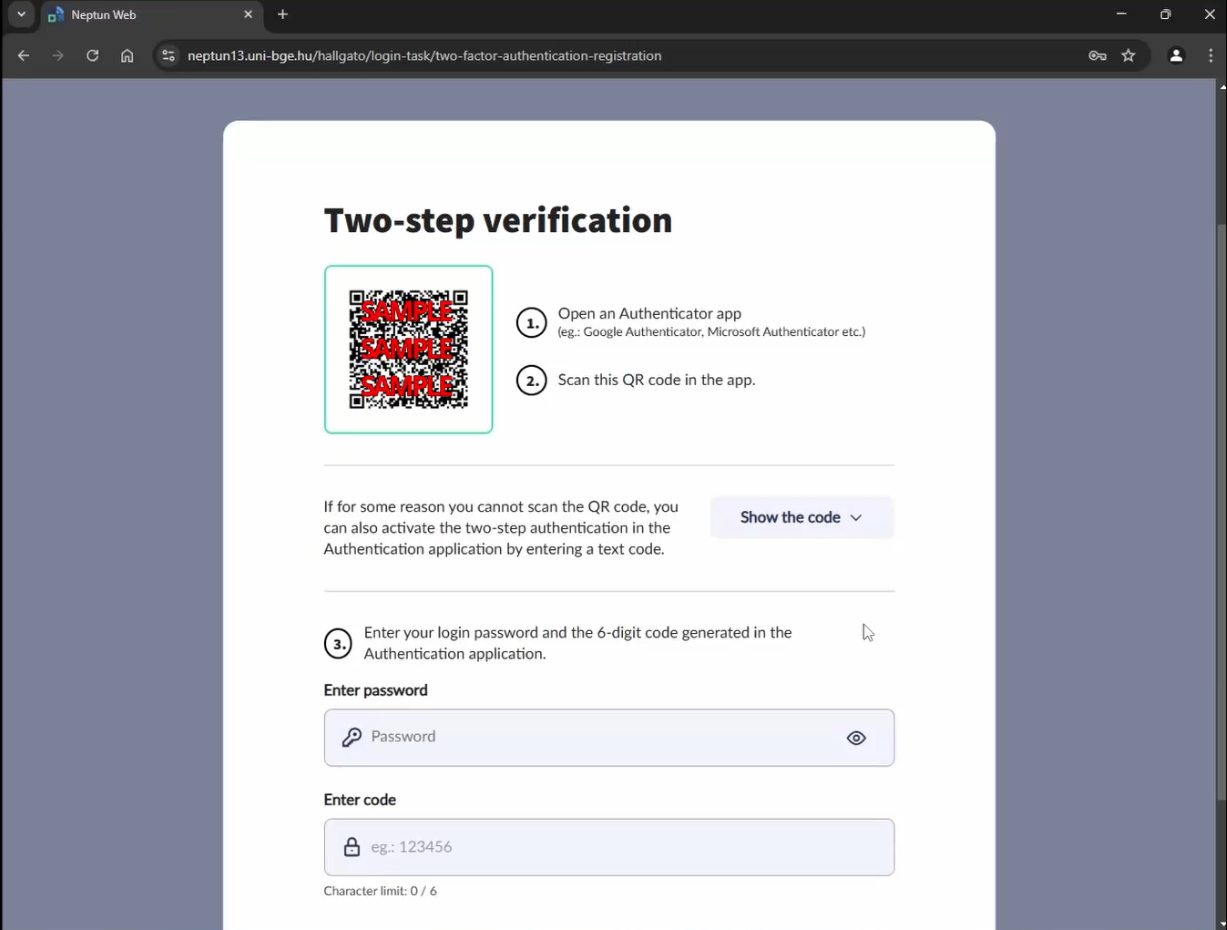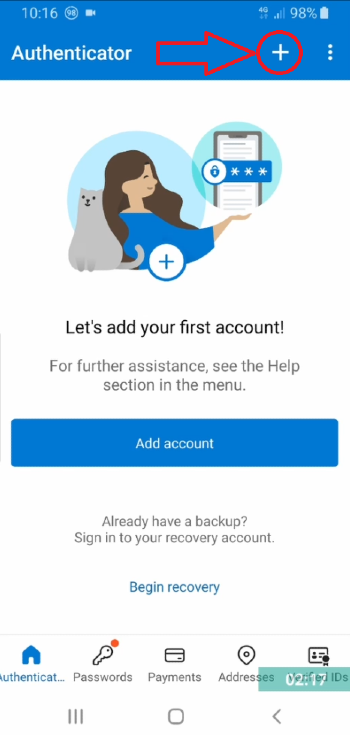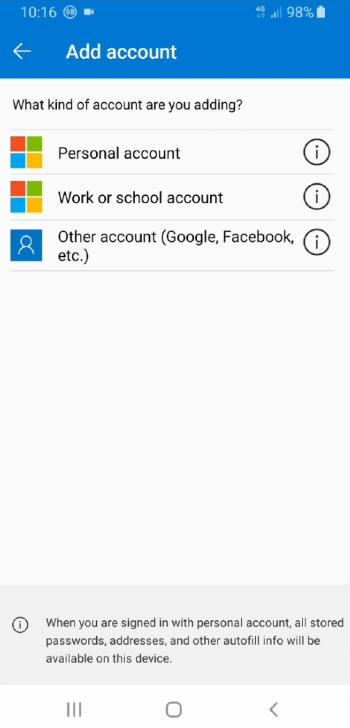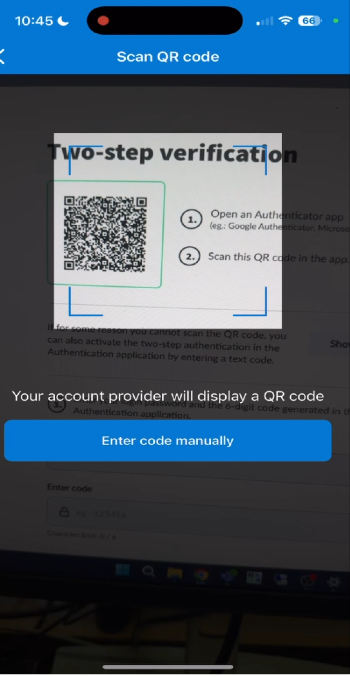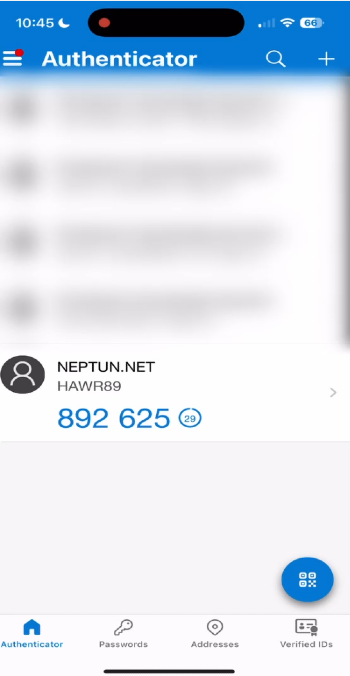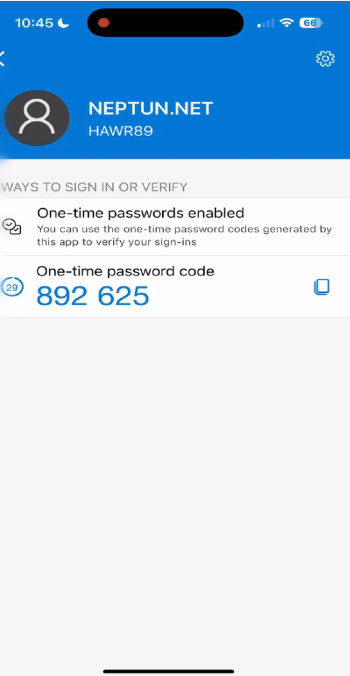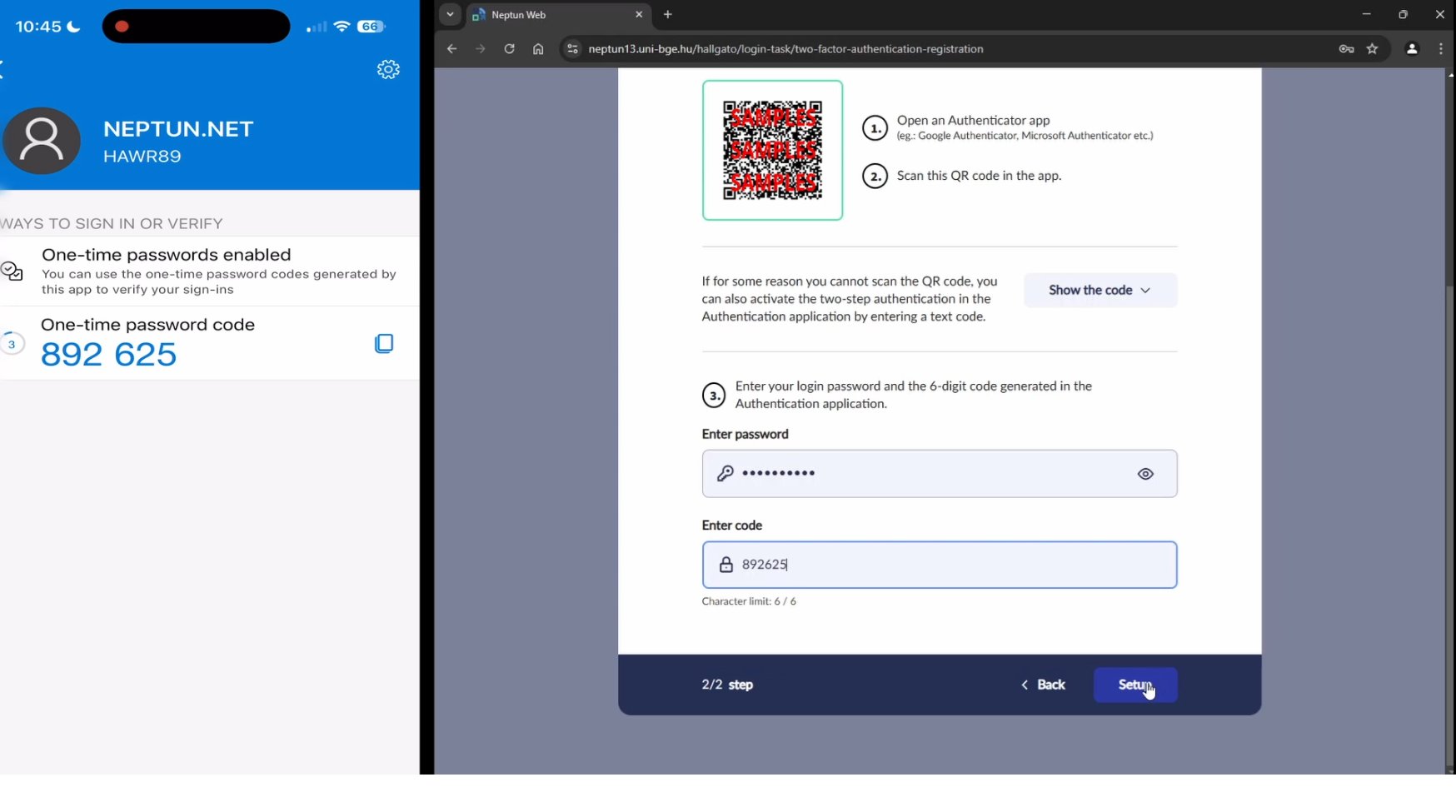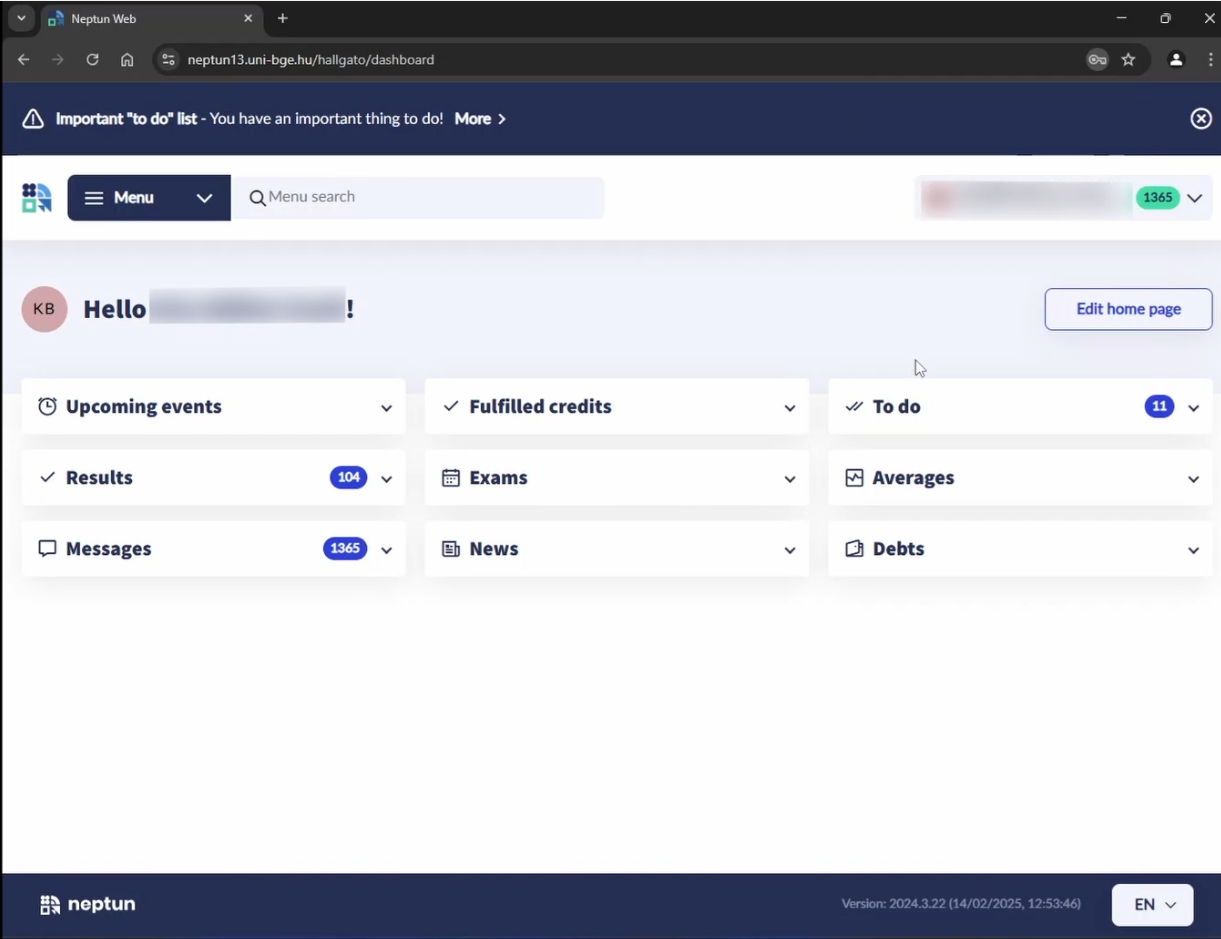What is two-factor authentication?
Two-factor authentication is a security procedure that consists of an identification process of two steps during login. In the first step you enter the usual username and password, and in the second step you confirm the identification by entering a code generated through another, usually mobile application or by using another authentication method.
Why is two-factor authentication important?
The two-factor authentication offers efficient protection against unauthorised access and data protection threats. As the code generated in the second step is displayed on a device that is available to you only, nobody can log in to your account without confirming the identification in the second step - even if someone has access to your username and password without authorisation.