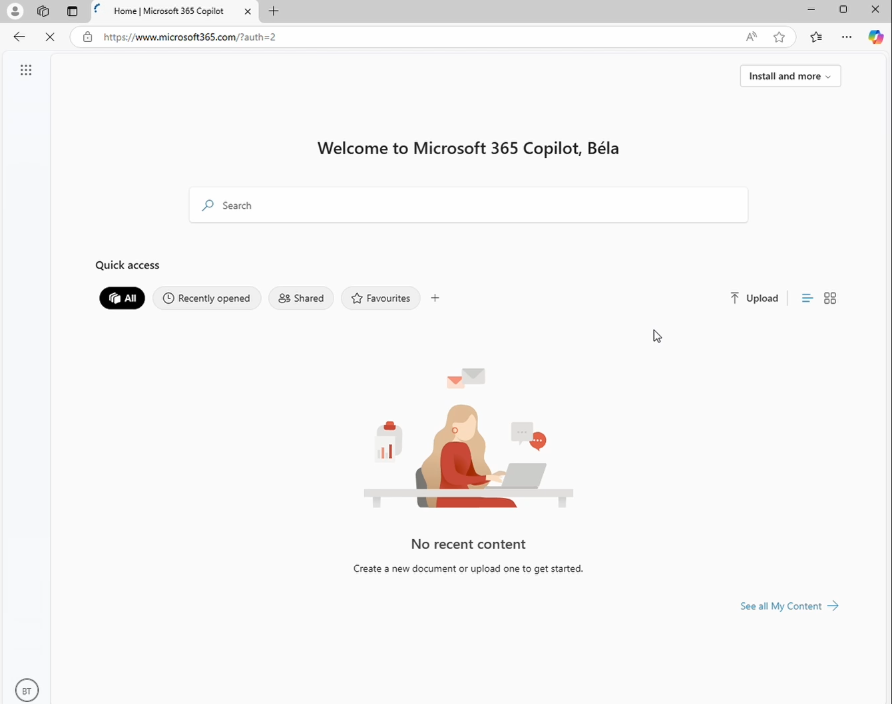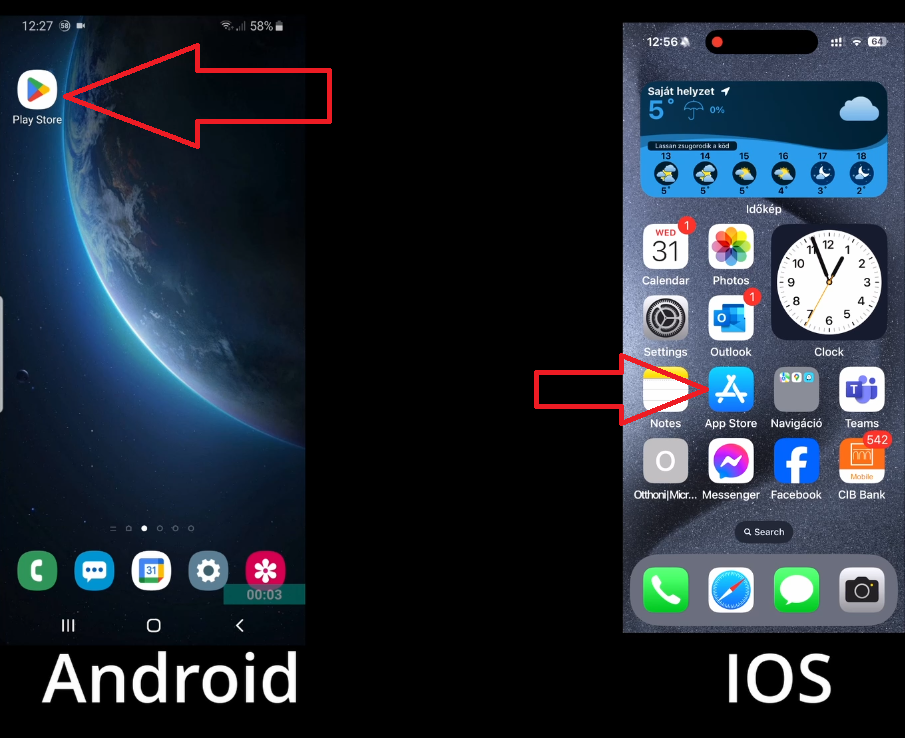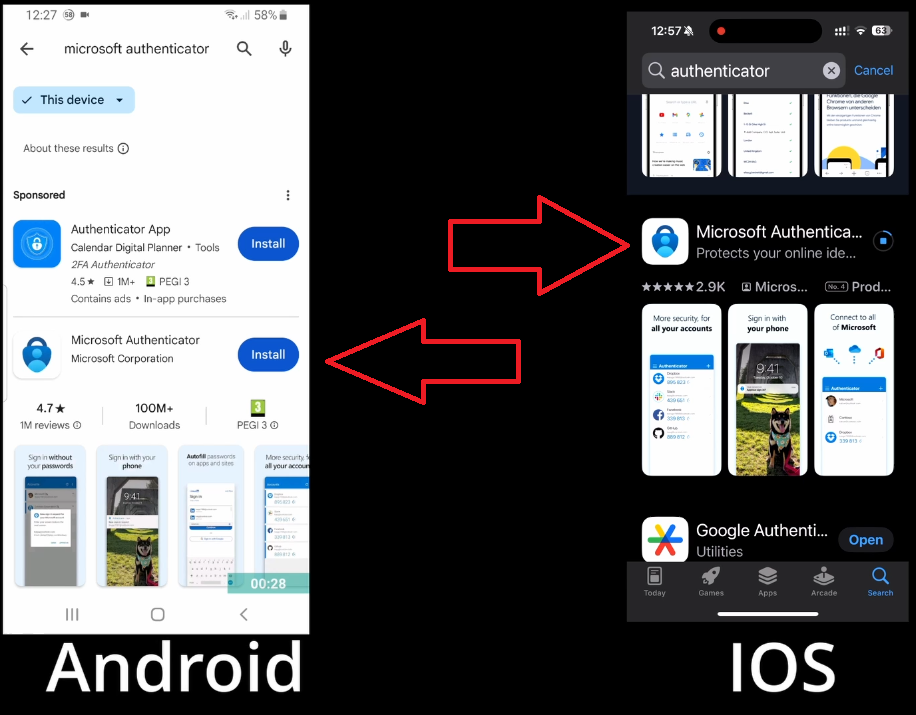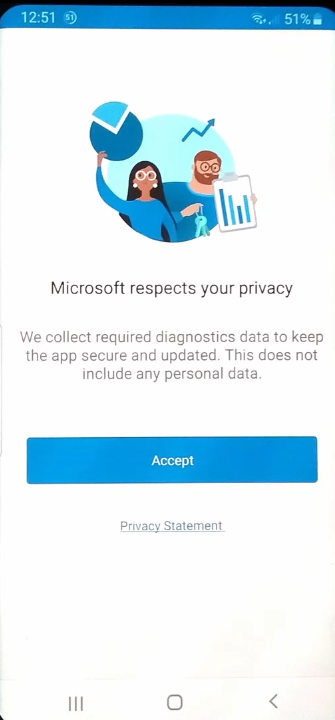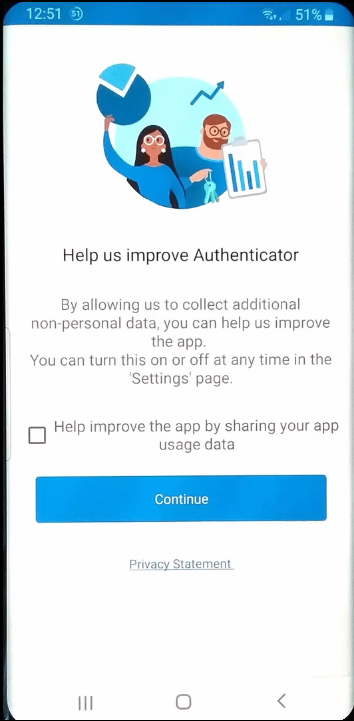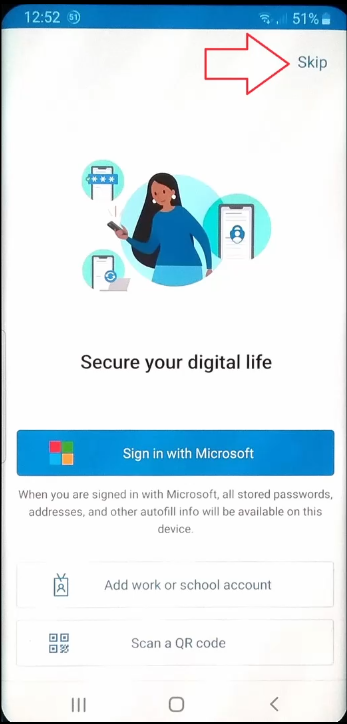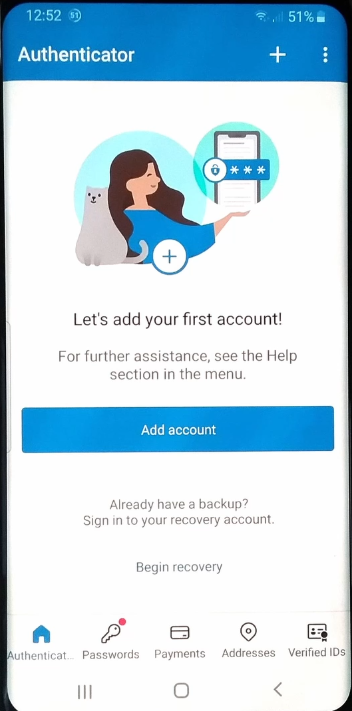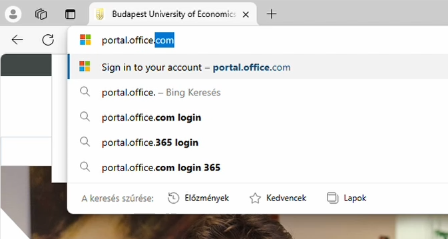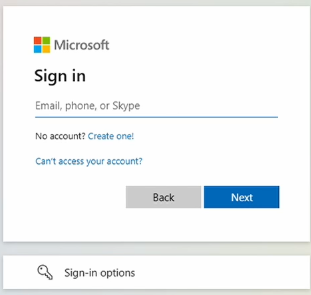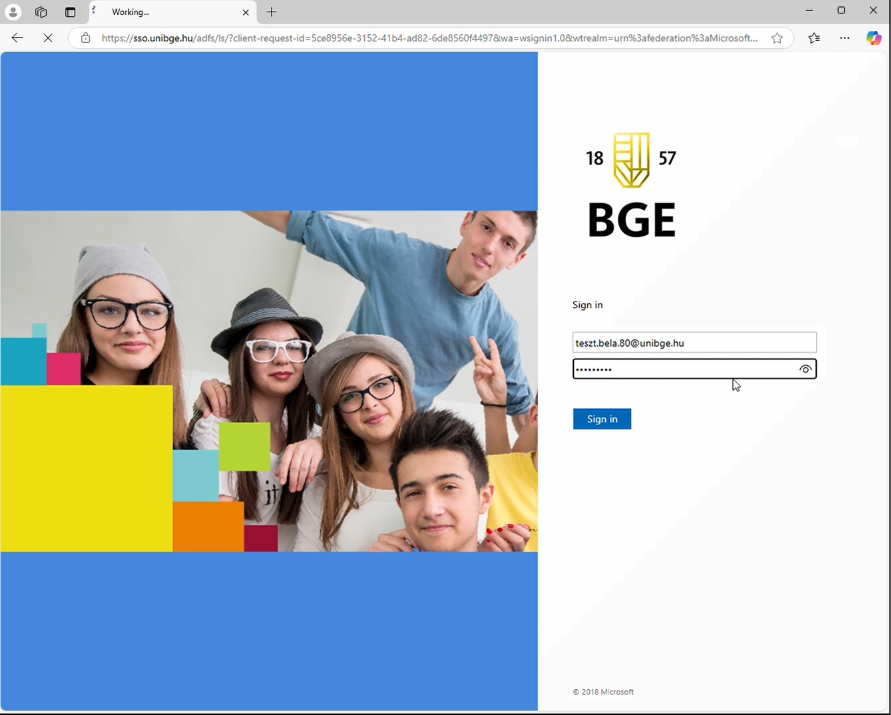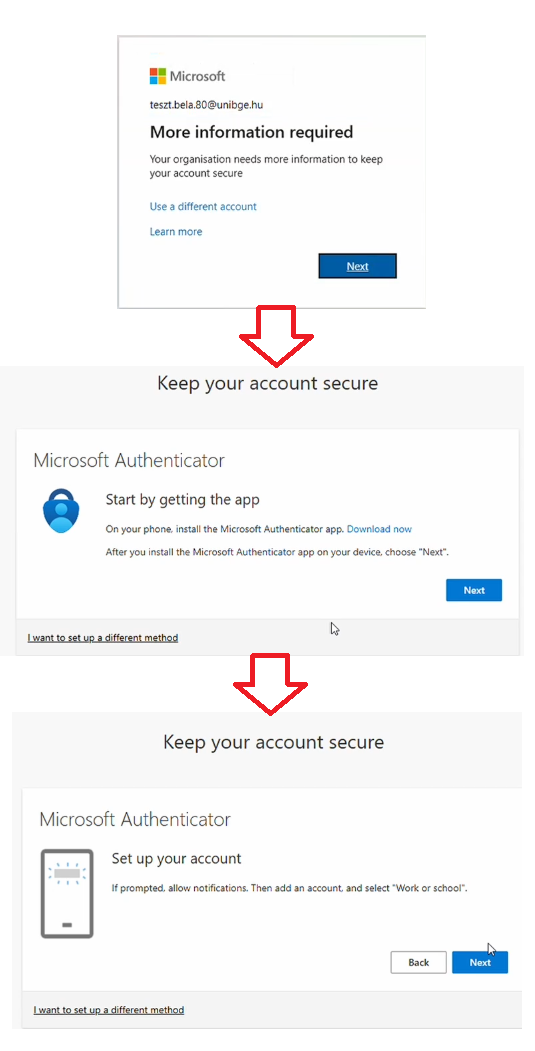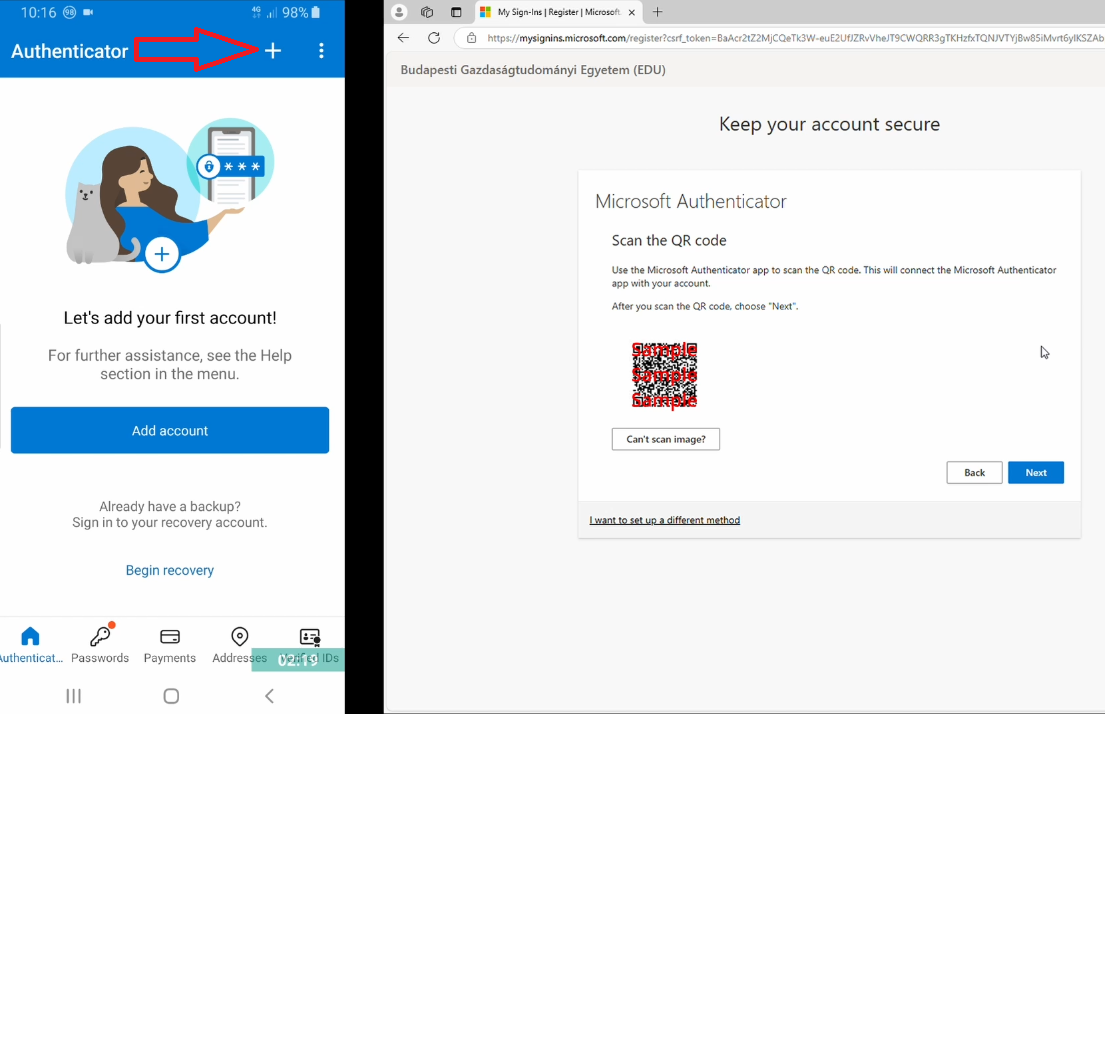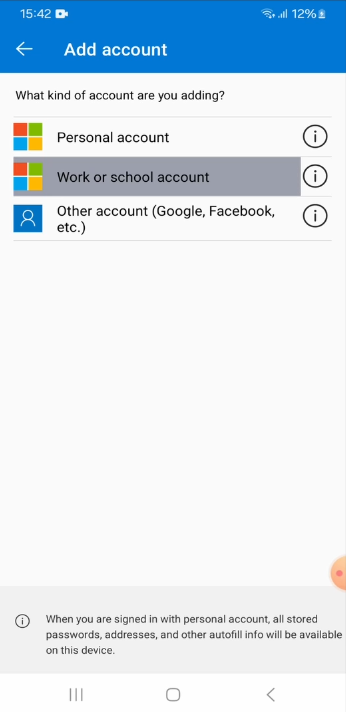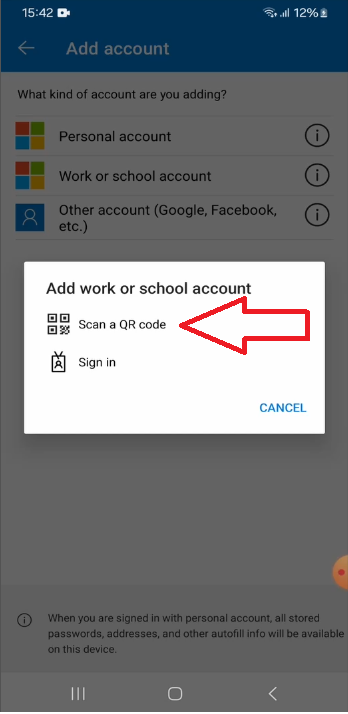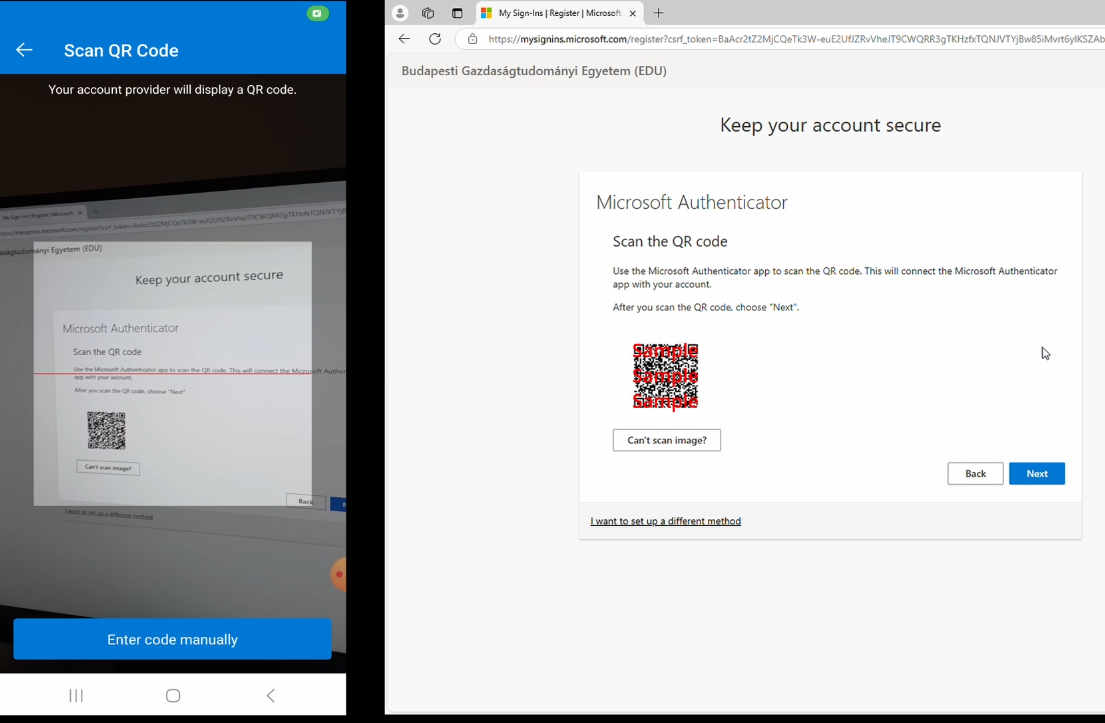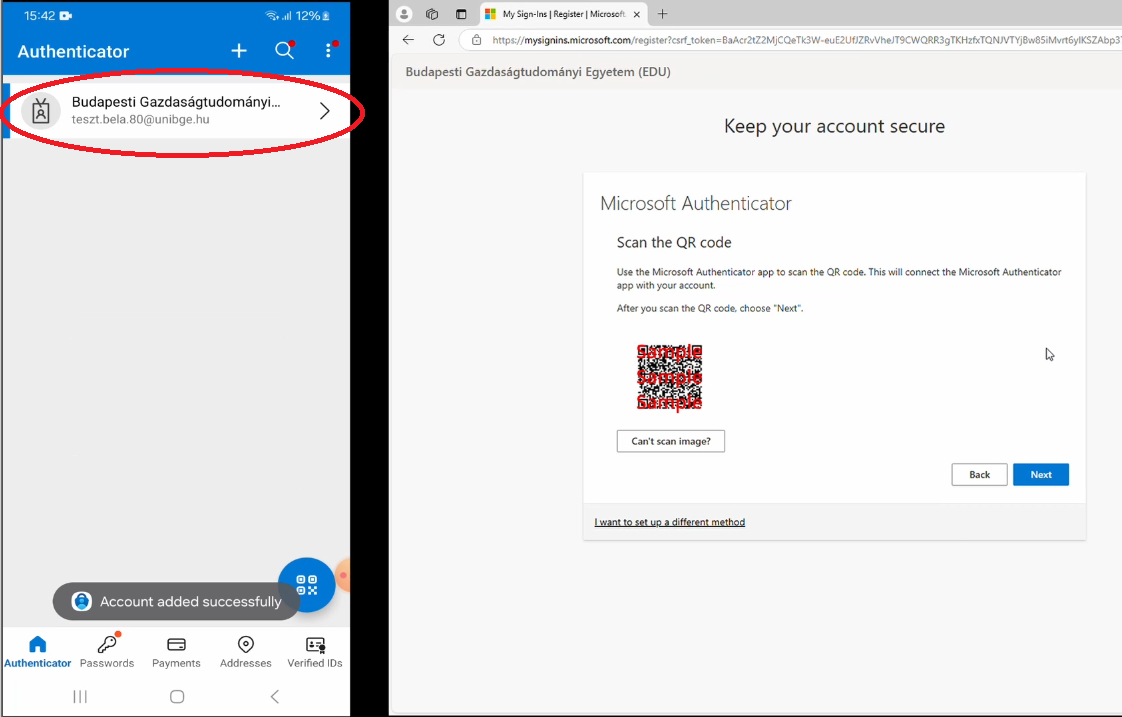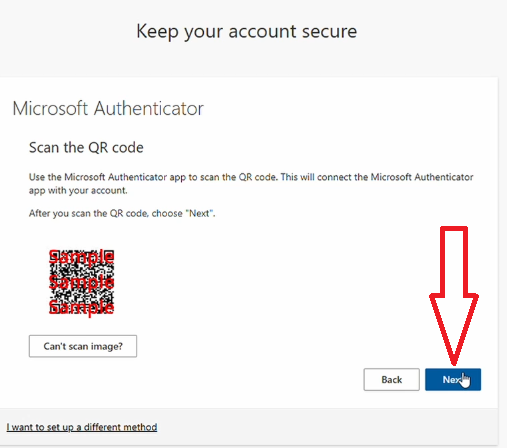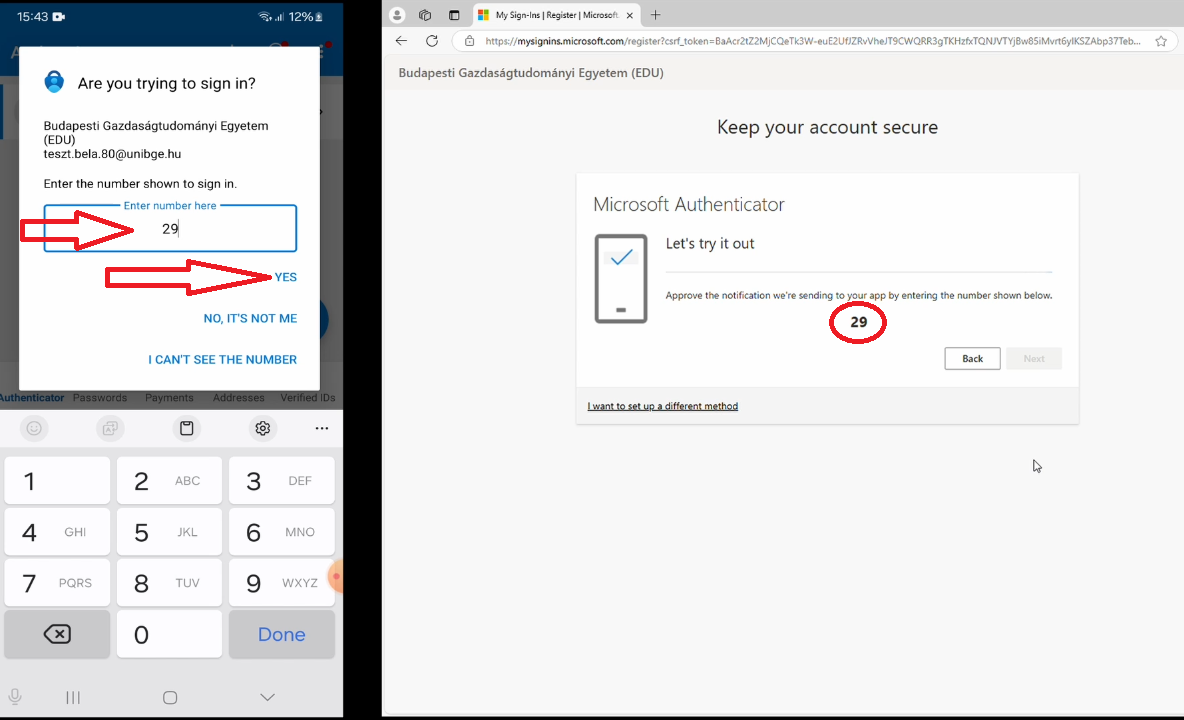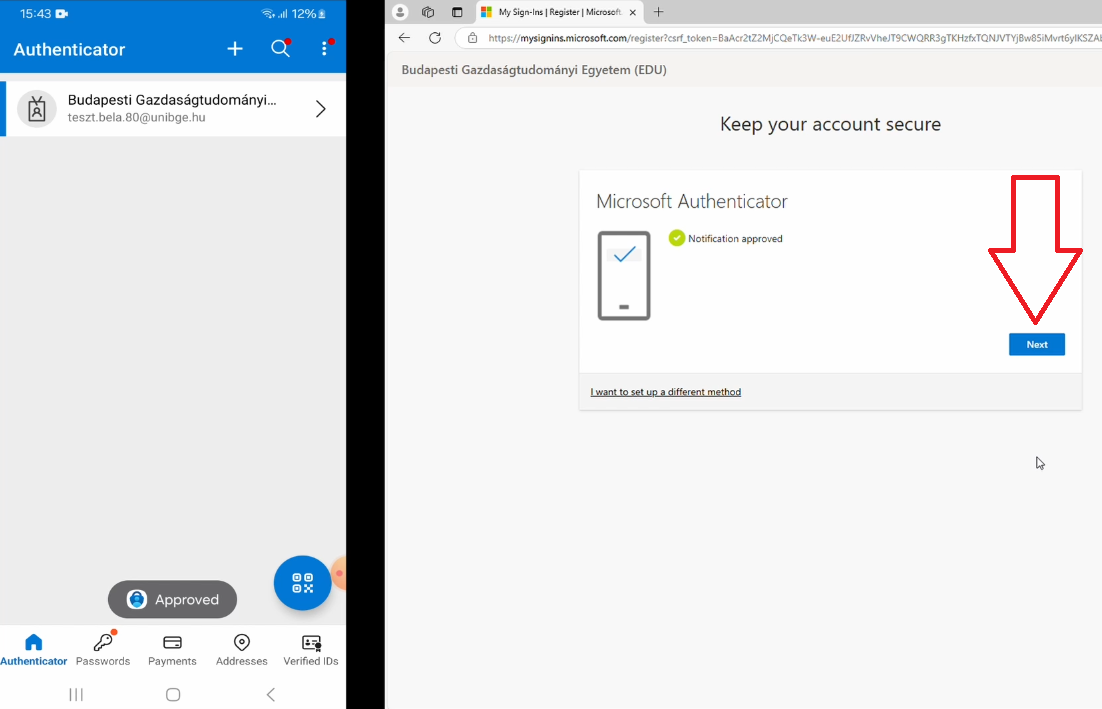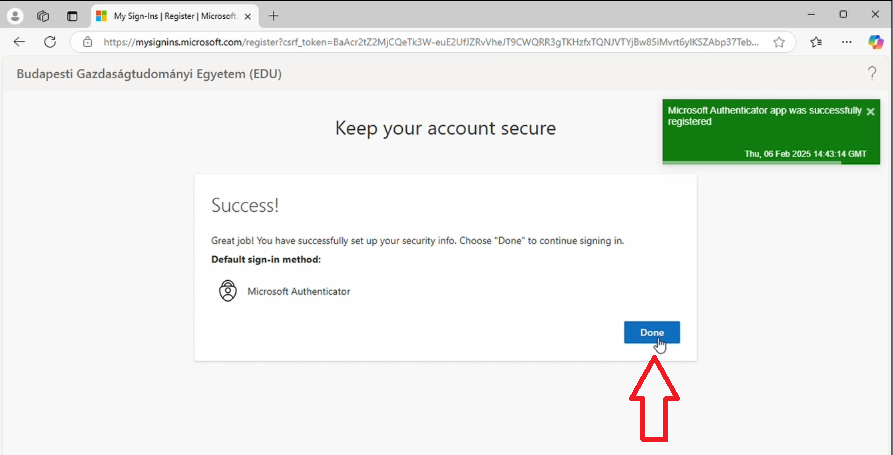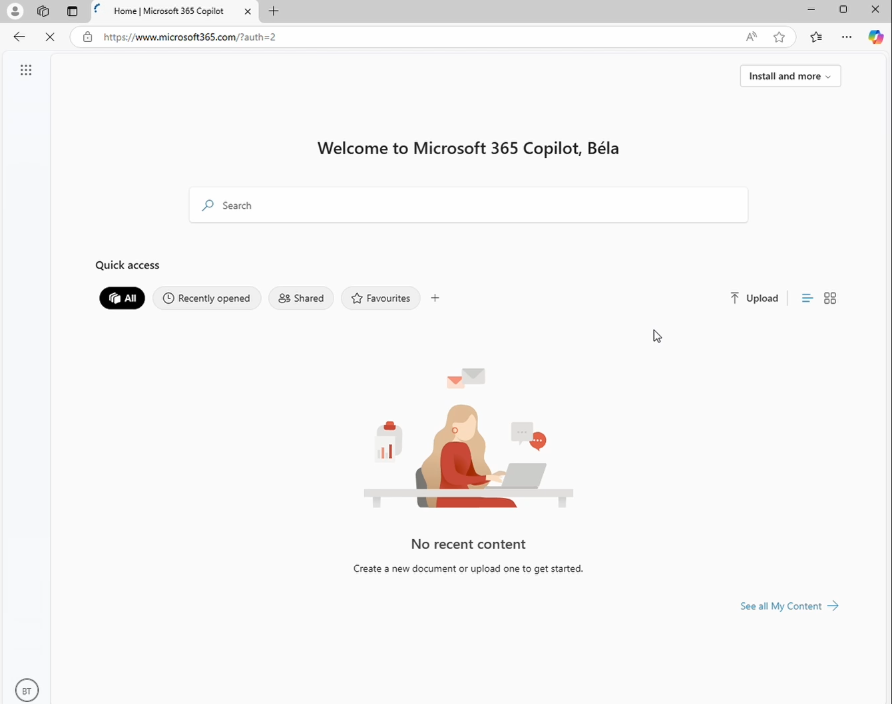Step 1
For Android, open the "Google Play" store. For iPhone/iOS, open the "App Store."
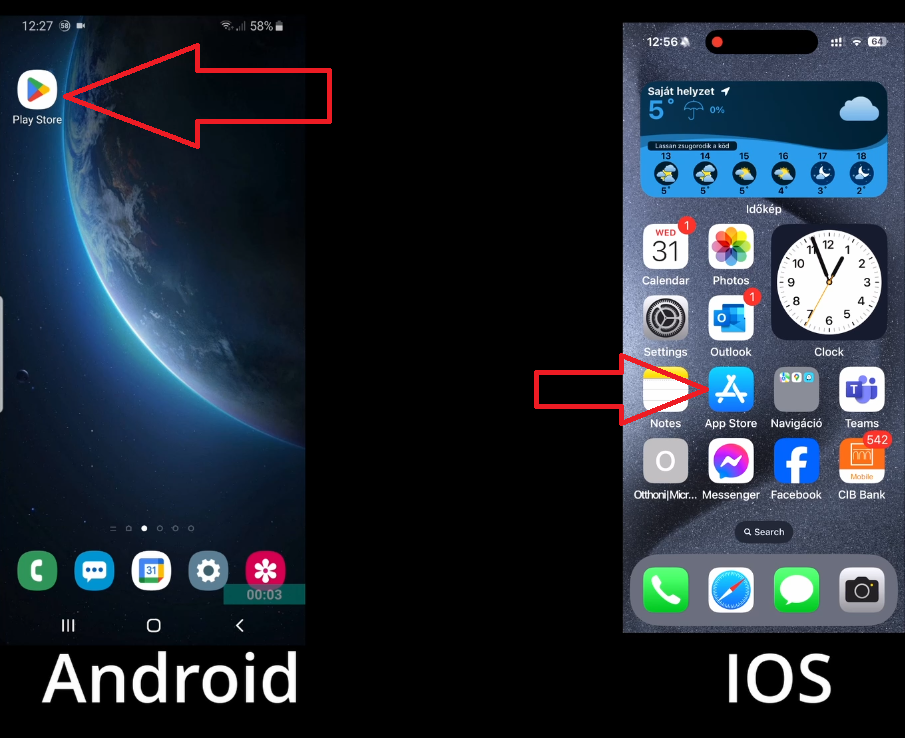
Step 2
Search for and install the "Microsoft Authenticator" app to your mobile phone.
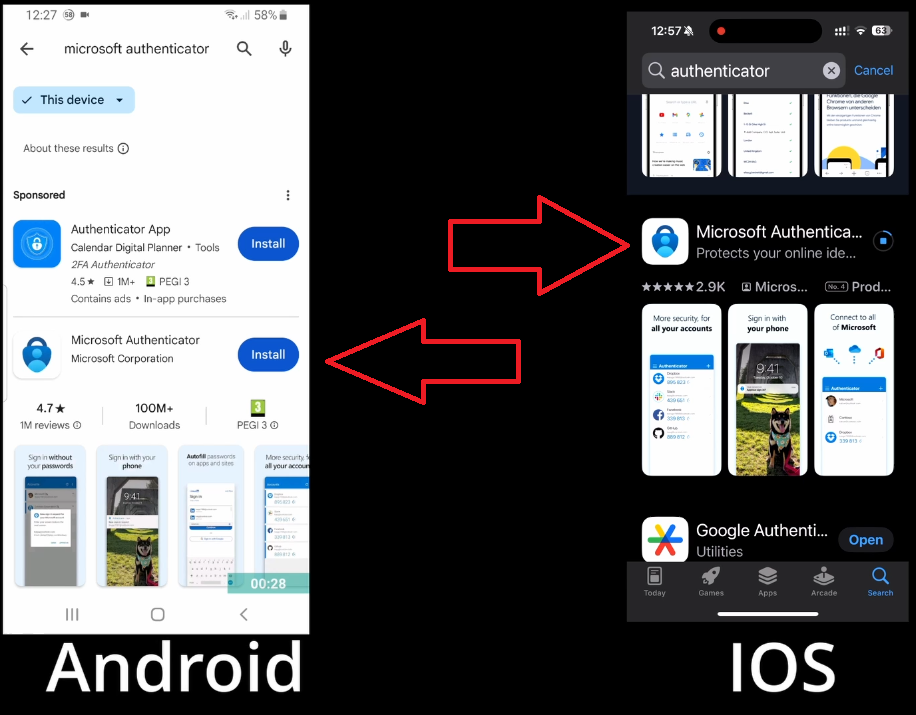
Step 3
Open the "Authenticator" app on your smartphone.
If you are opening the "Authenticator" app for the first time, information windows will appear. Press the "Accept" button on the first window.
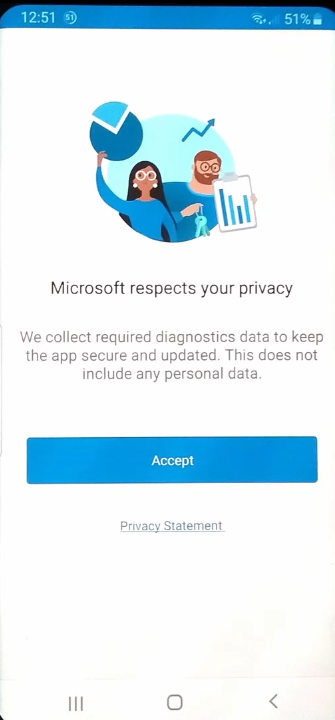
Step 4
Press the "Continue" button.
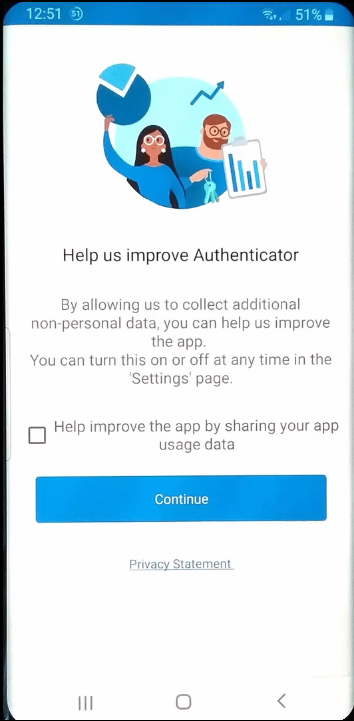
Step 5
Press the "Skip" button in the top right corner.
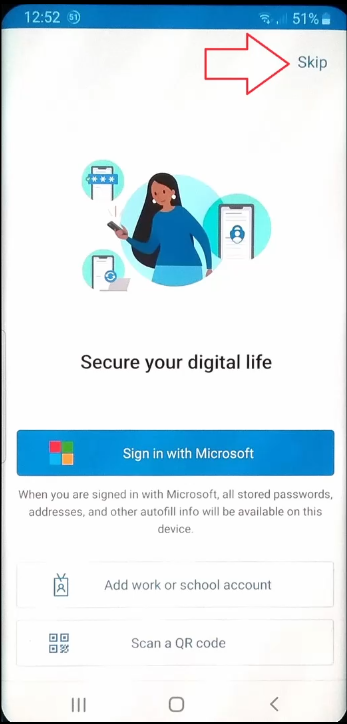
Step 6
After which you will be greeted by the main interface of the Microsoft Authenticator app, meaning that it is now ready for use.
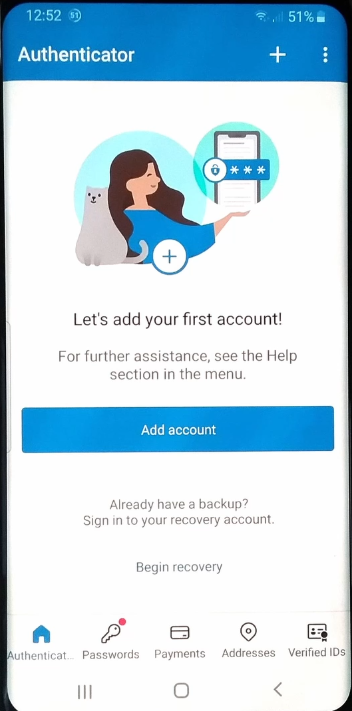
Step 7
On your secondary device (e.g., PC), go to https://portal.office.com.
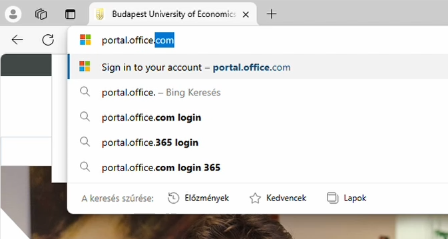
Step 8
Enter your university e-mail address, and press the "Next" button.
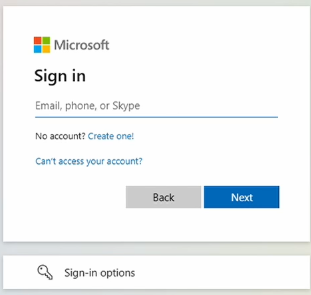
Step 9
Enter your Neptun password; then, click "Sign In."
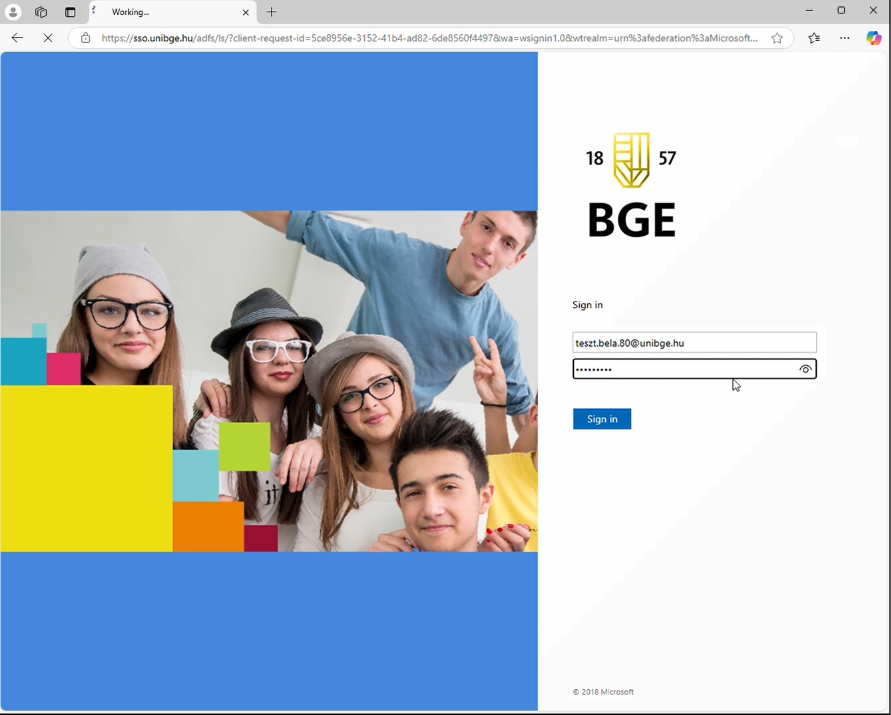
Step 10
In each of the three consecutive screens, click the “Next” button.
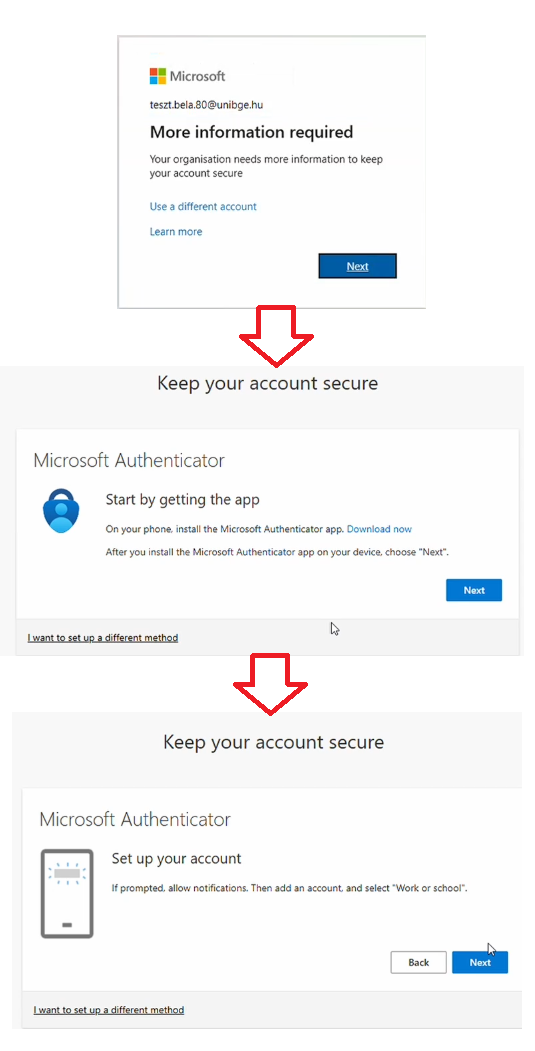
Step 11
Scan the displayed QR code using your smartphone.
To do this, press the "+" button in the top right corner of the Microsoft Authenticator app.
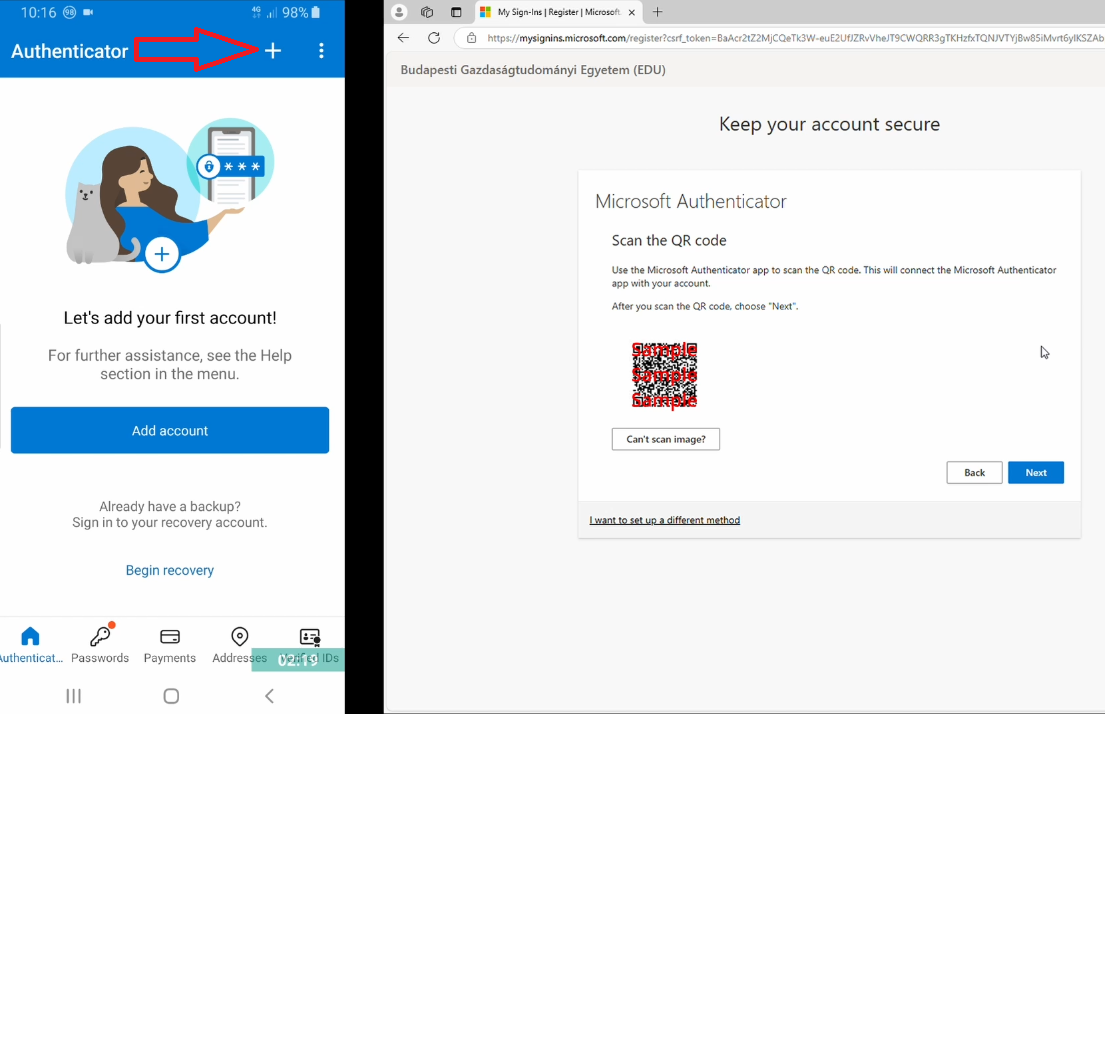
Step 12
Click on the "Work or School Account" menu option.
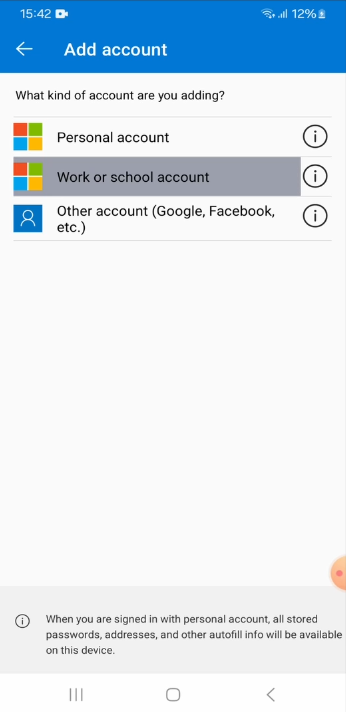
Step 13
Choos the ‘Scan QR code’ option..
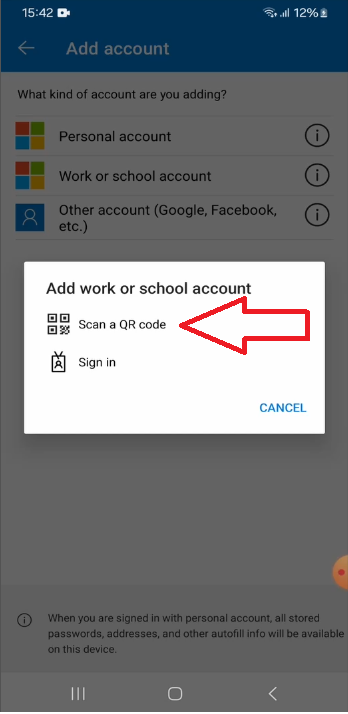
Step 14
Point your smartphone in the direction of the QR code in order to scan it.
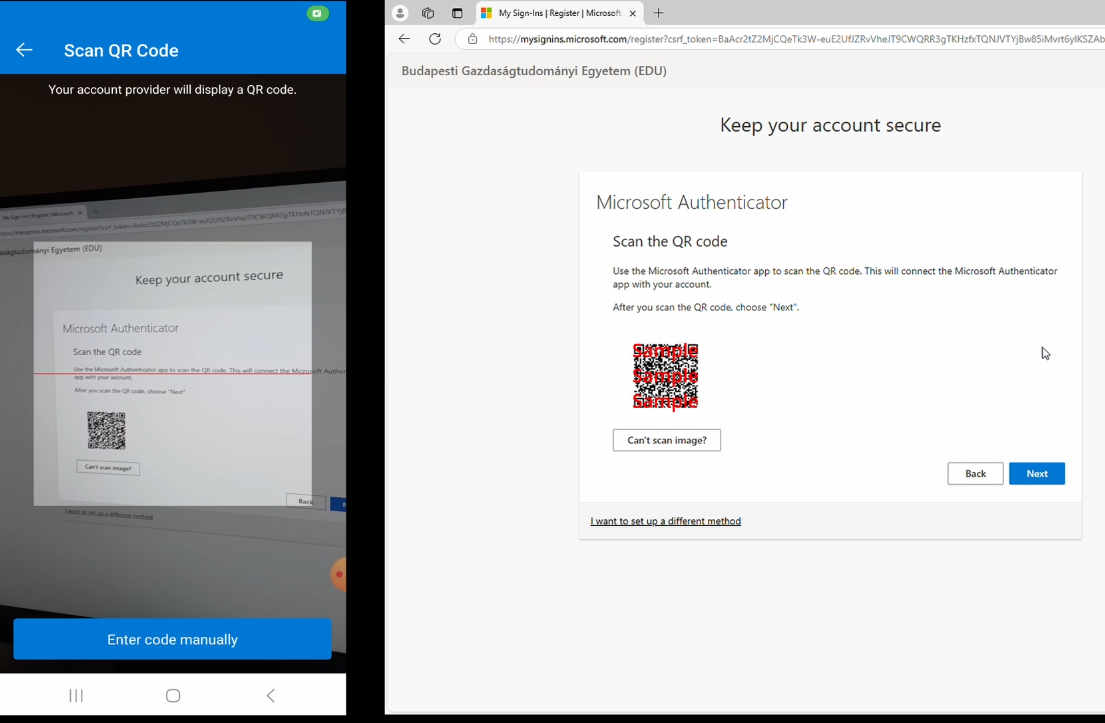
Step 15
After successfully scanning the QR code, the "Budapest University of Economics and Business" menu item will appear, along with your university email address.
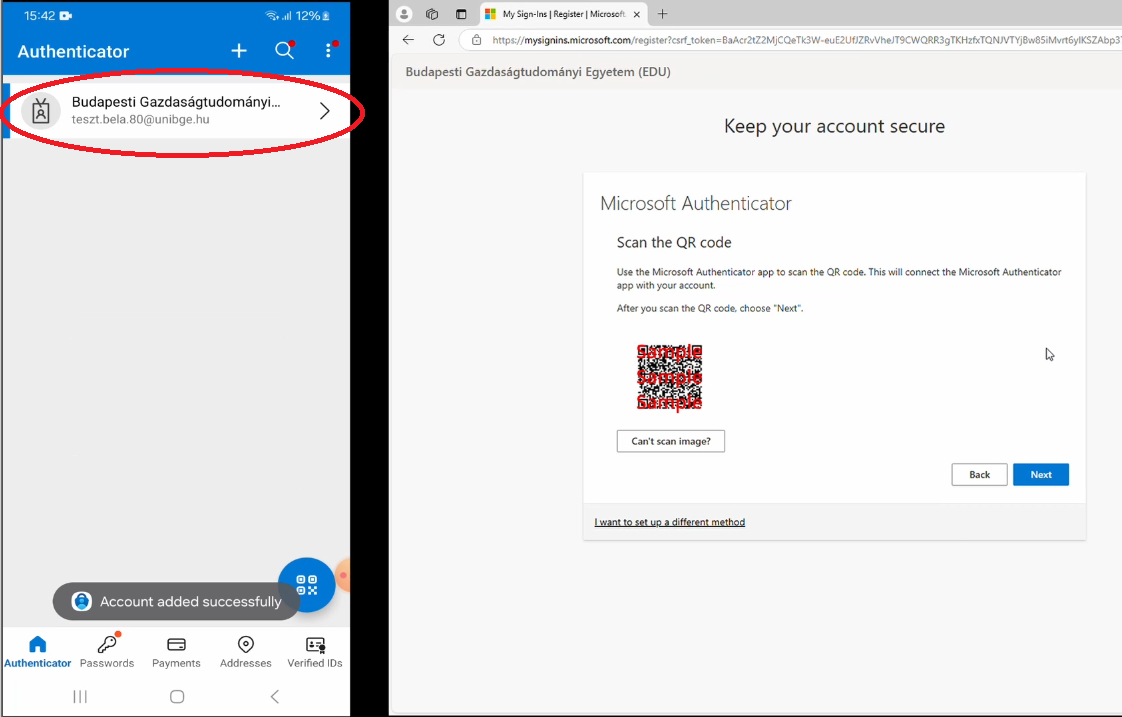
Step 16
Press the "Next" button on your secondary device.
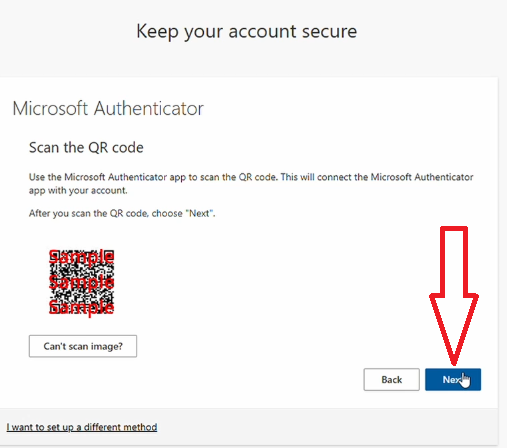
Step 17
After a successful scan, the system will prompt for a test. On the M365 login page, check the number that appears on the screen of your secondary device.
Enter this number into the field that pops up on your smartphone as a notification, and press the "Yes" button.
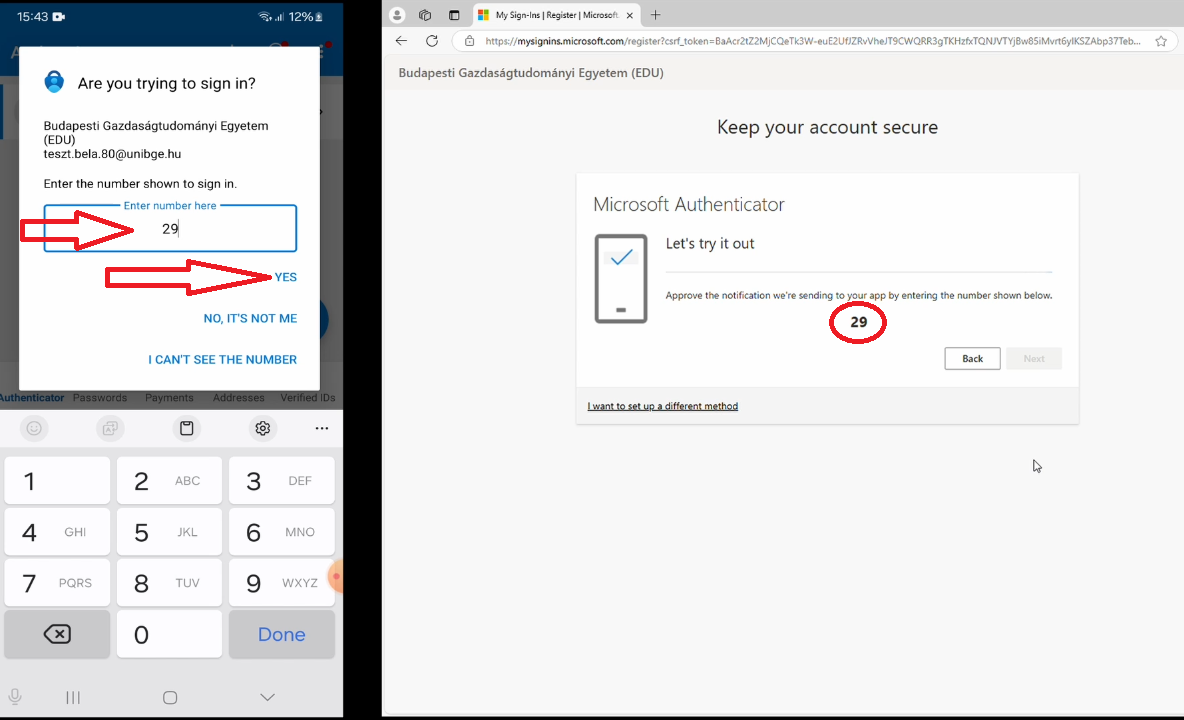
Step 18
After a successful verification, the "Next" button will appear on the M365 website. Click it.
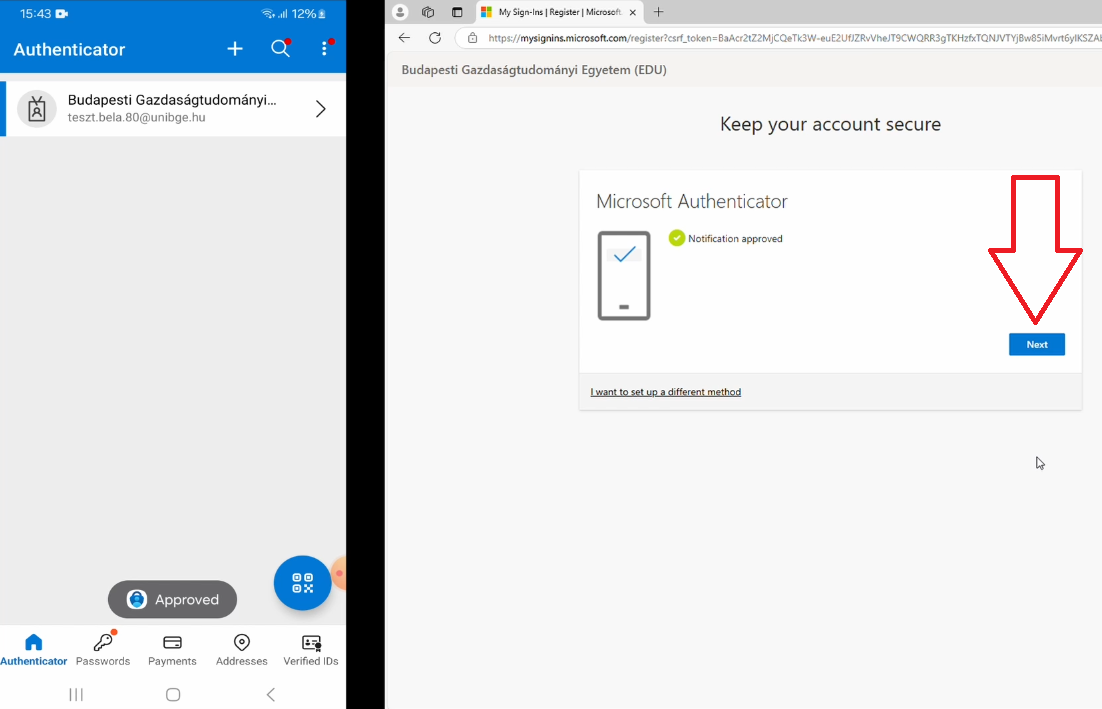
Step 19
Complete the setup by clicking the "Done" button.
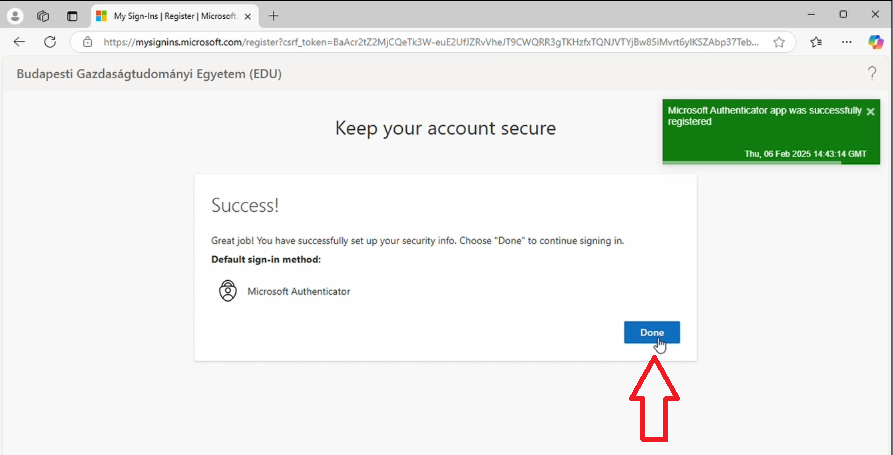
Step 20
The two-step verification is now active for your M365 account.