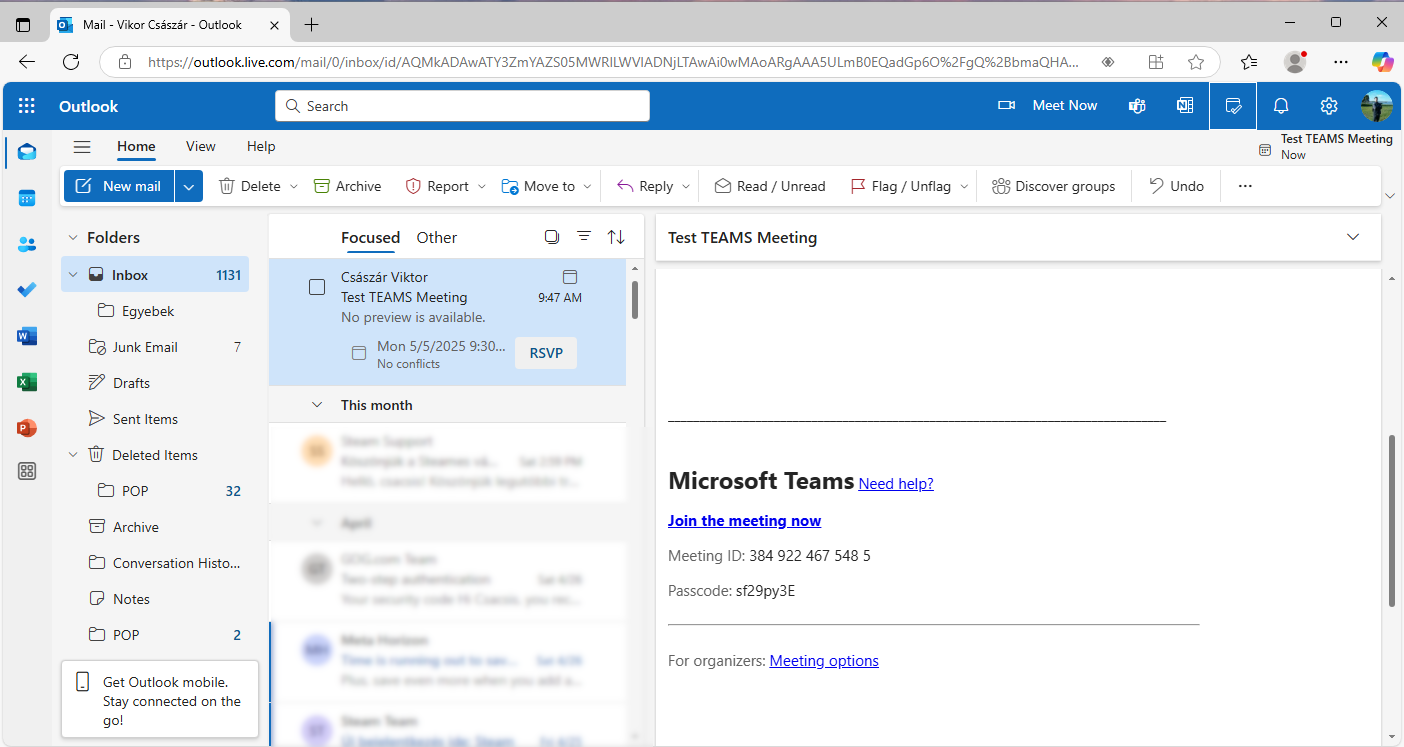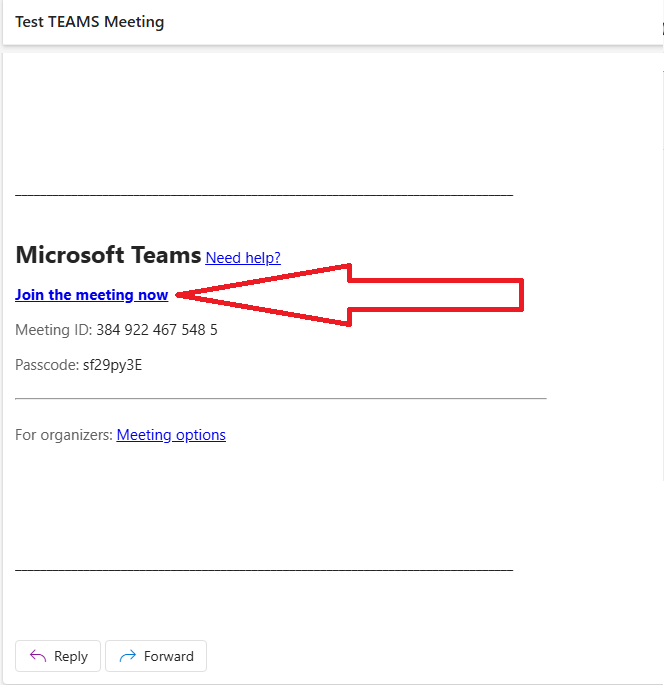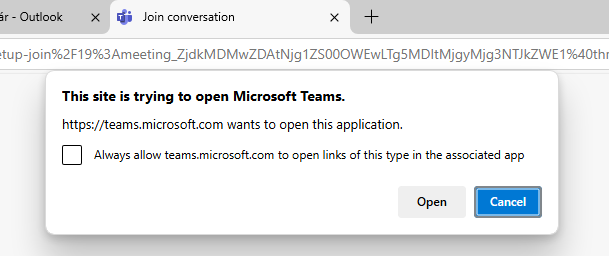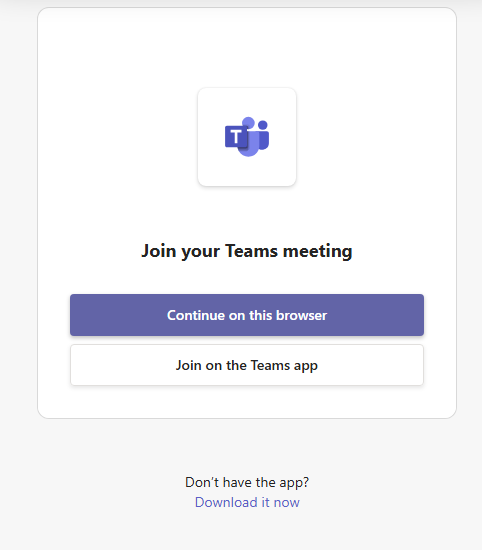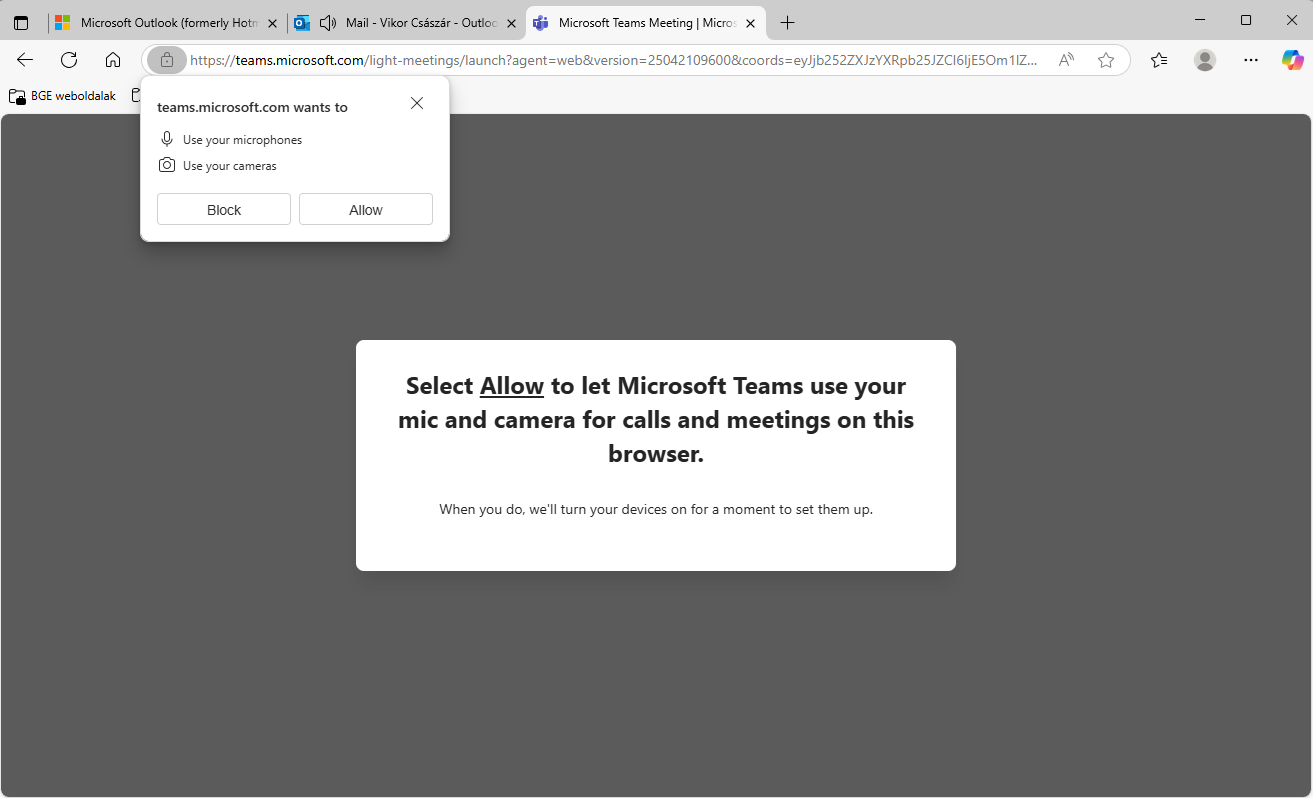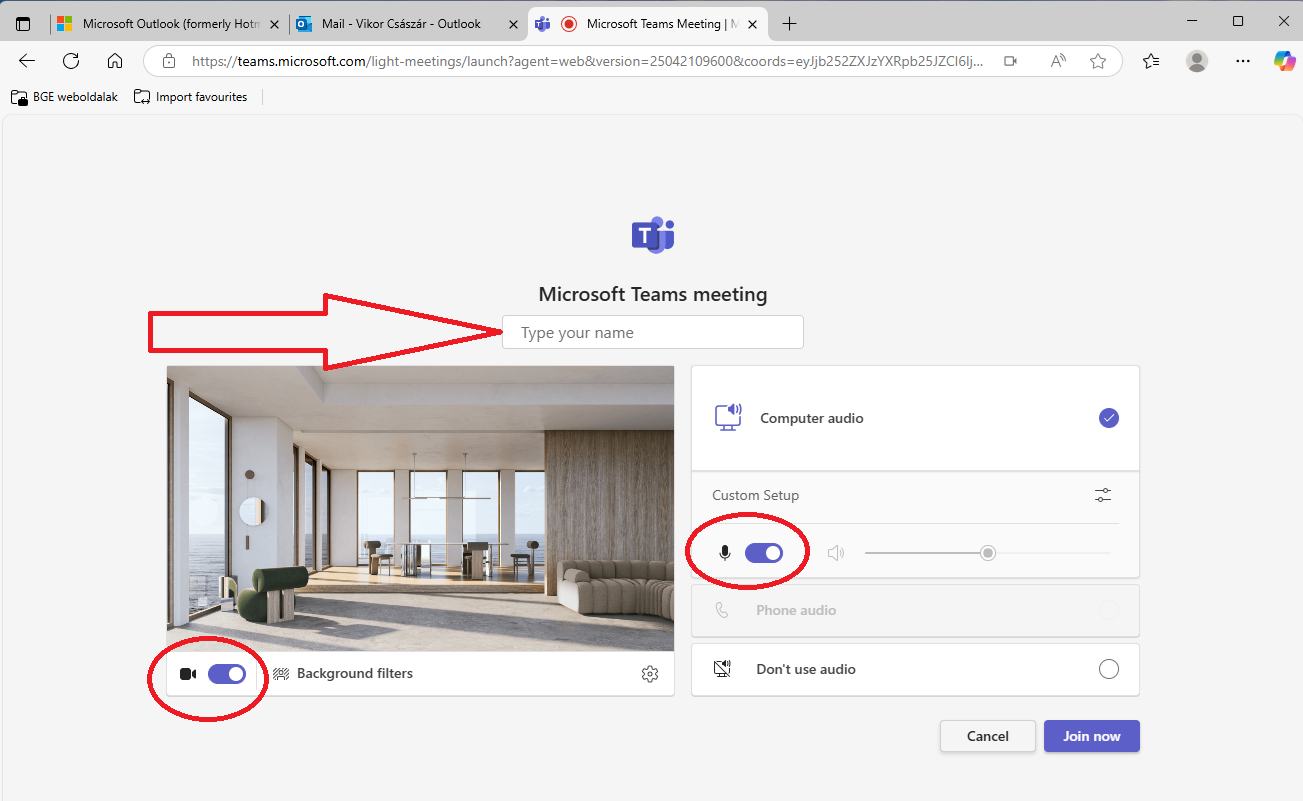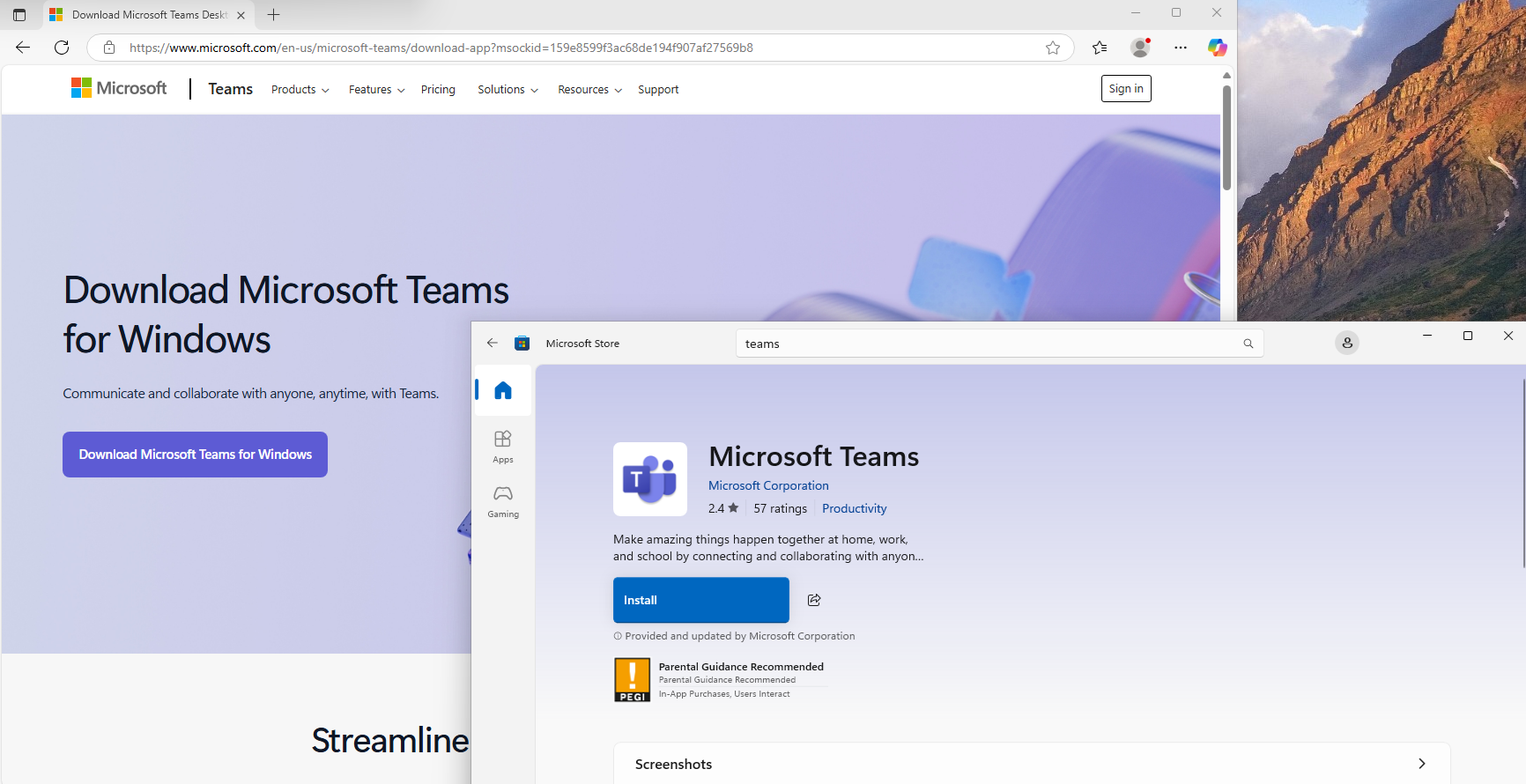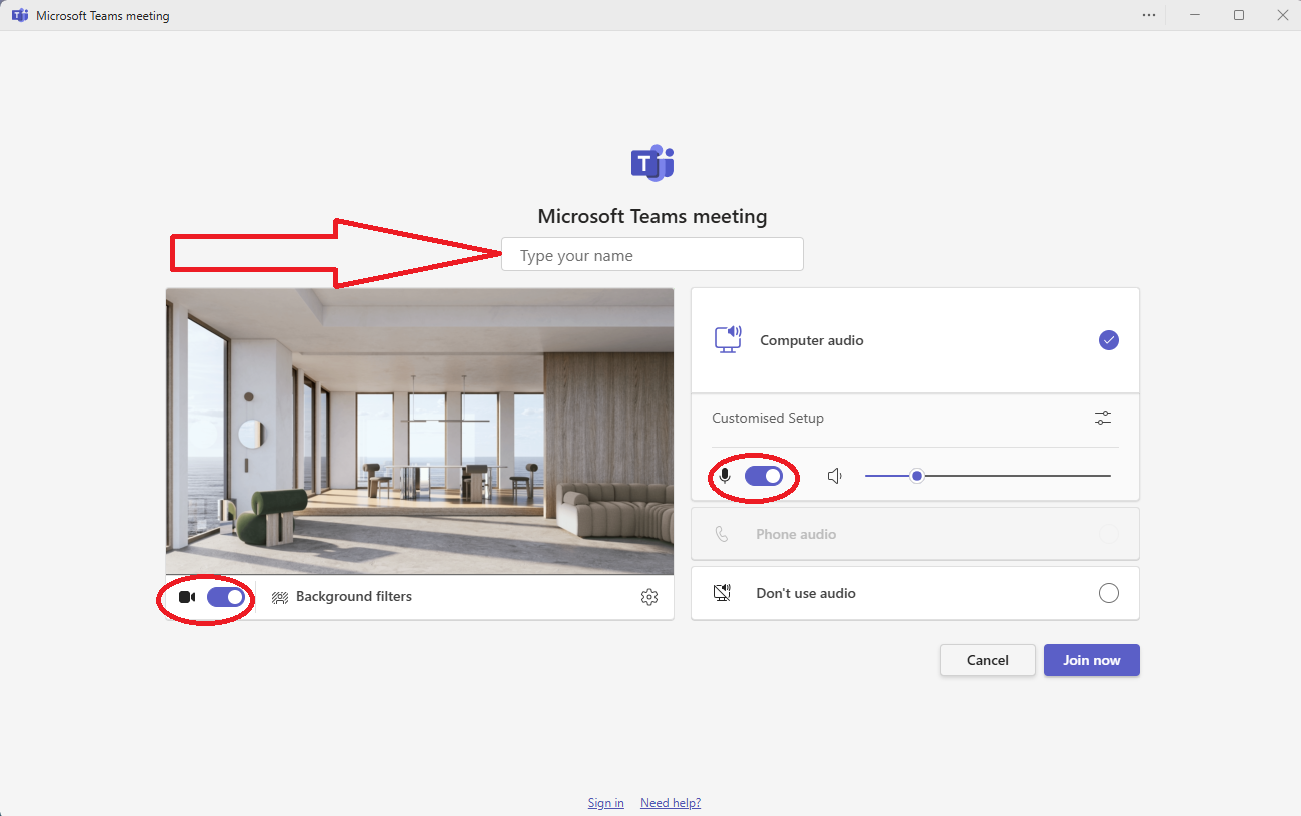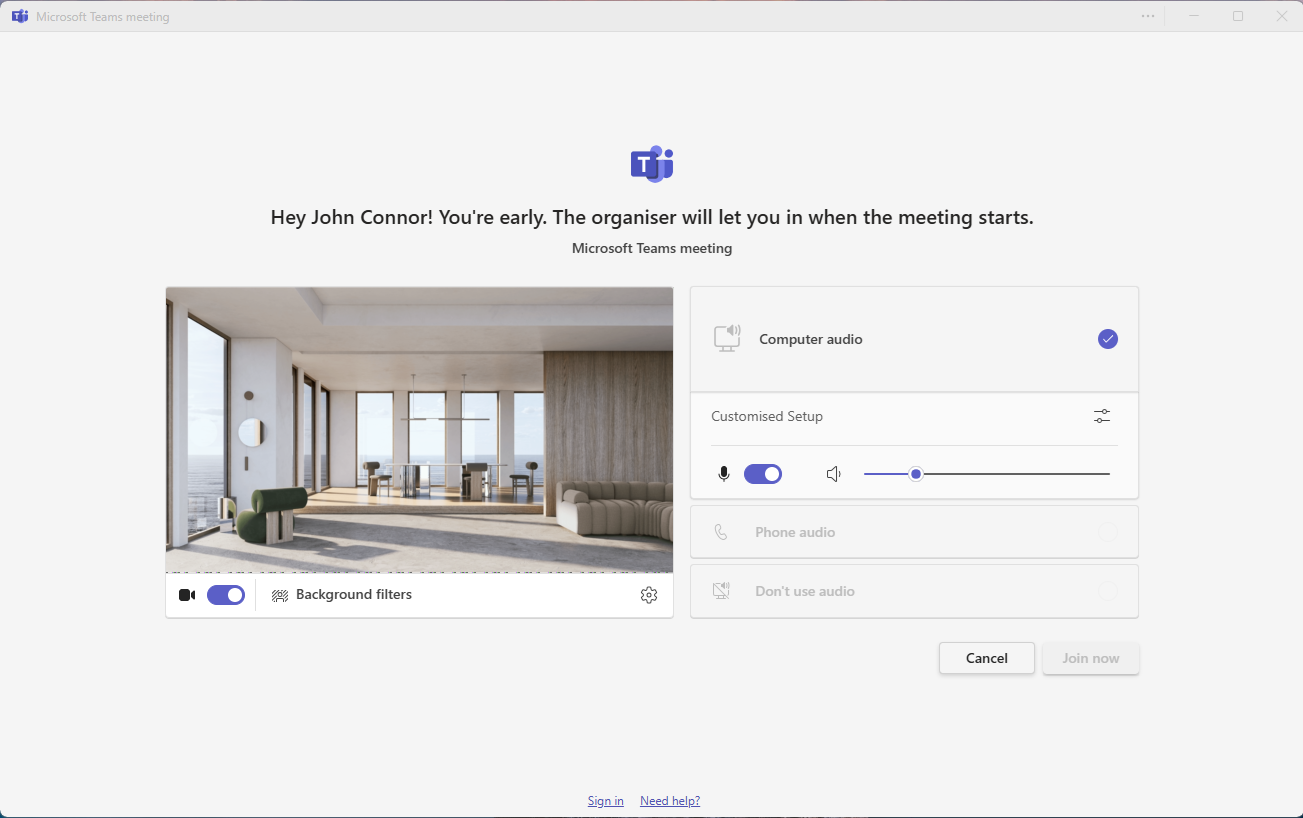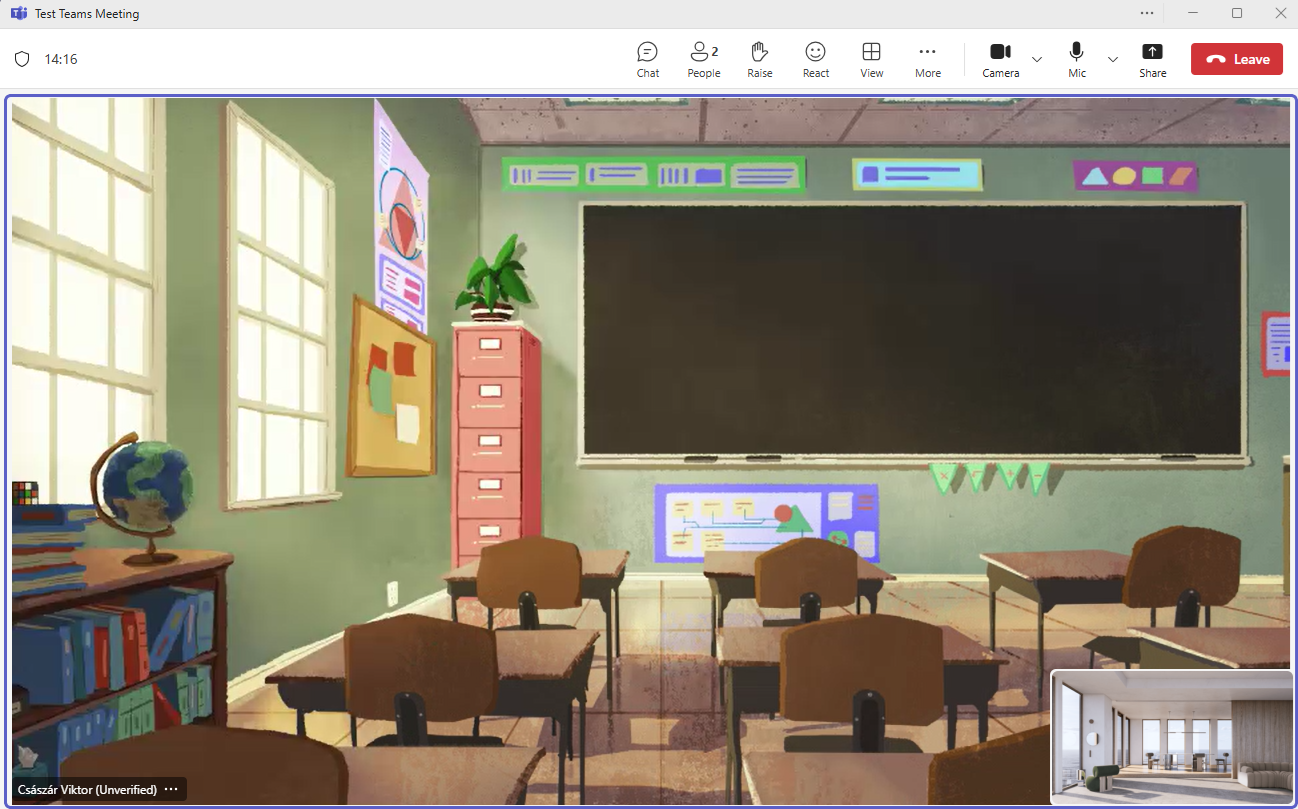The following guide will show you how to join a Teams meeting.
Preparations
- Before joining a Teams meeting, please check that you have the technical requirements to do so (e.g. a working webcam, microphone and sound settings).
- You can test your devices here: https://webcammictest.com
- It is recommended that you use a wired internet connection to conduct a conference call, as it provides a more stable connection than Wi-Fi.
- If you use a metered network (e.g. mobile internet), the high data traffic requirements of the transmitted audiovisual material may quickly reach the data limit. We do not recommend using this either.
- You can join the meeting using a browser or by using the Teams desktop application.
- If you want to present or share your screen, we recommend downloading the desktop version of the program to your device for full functionality.