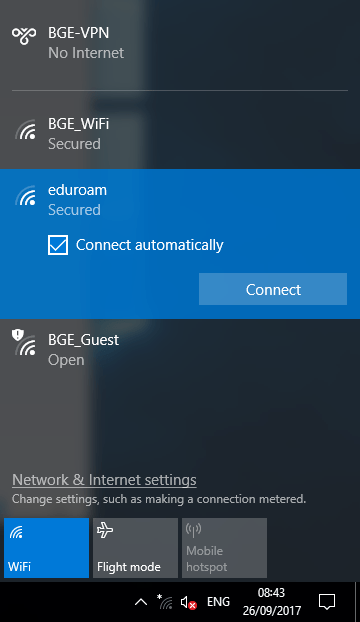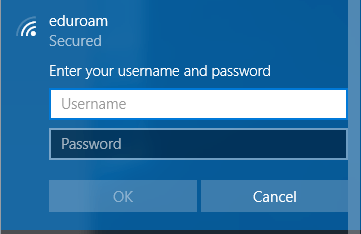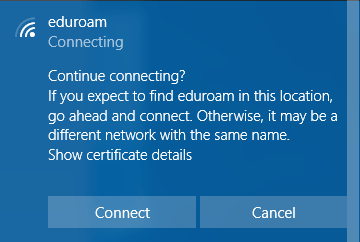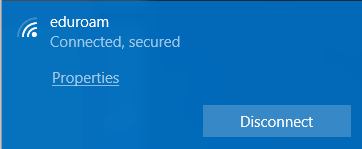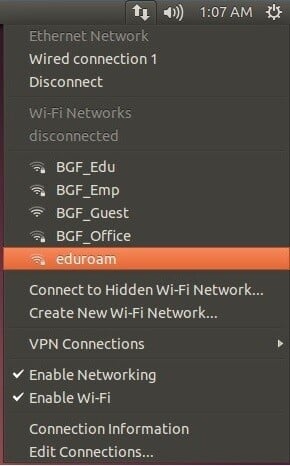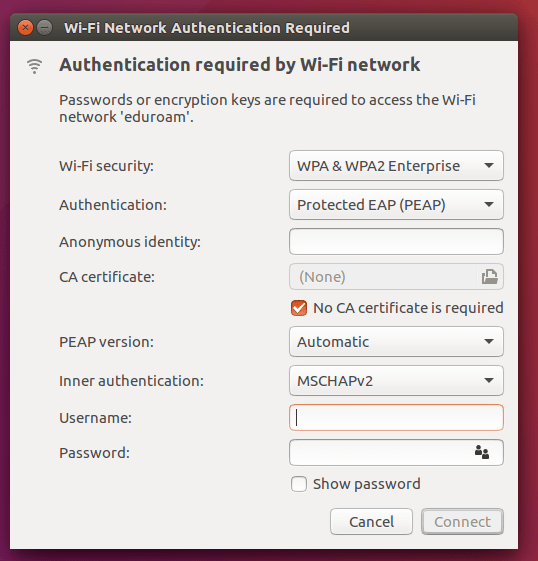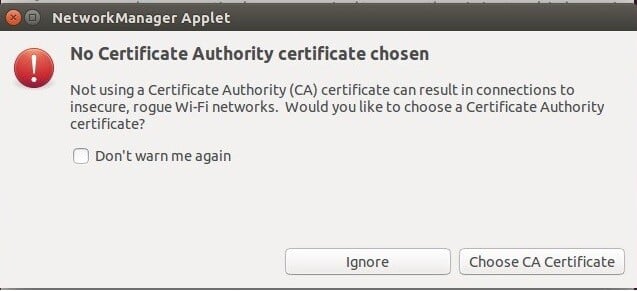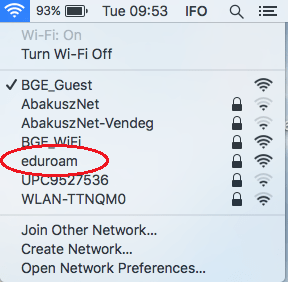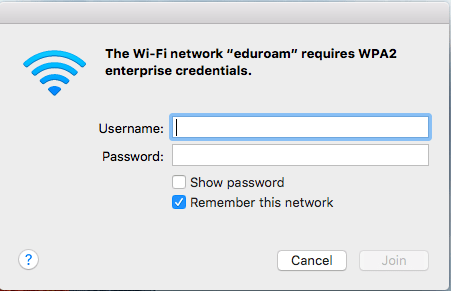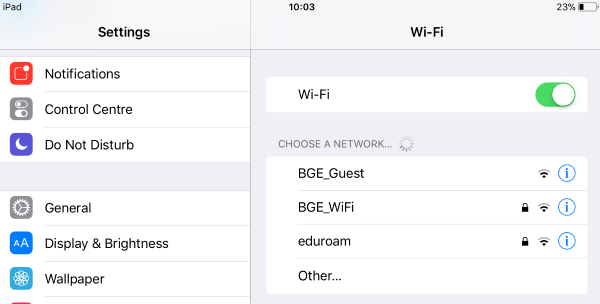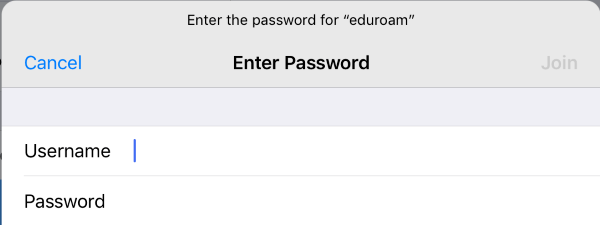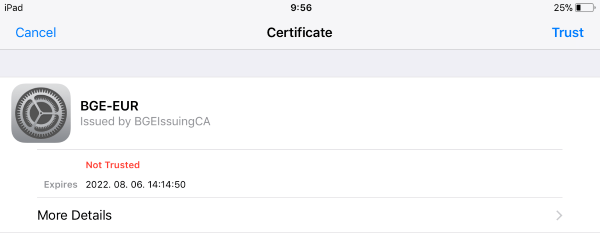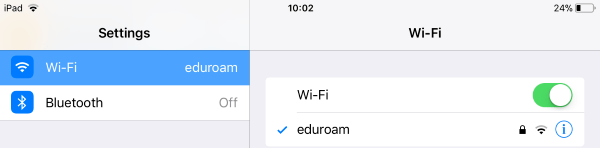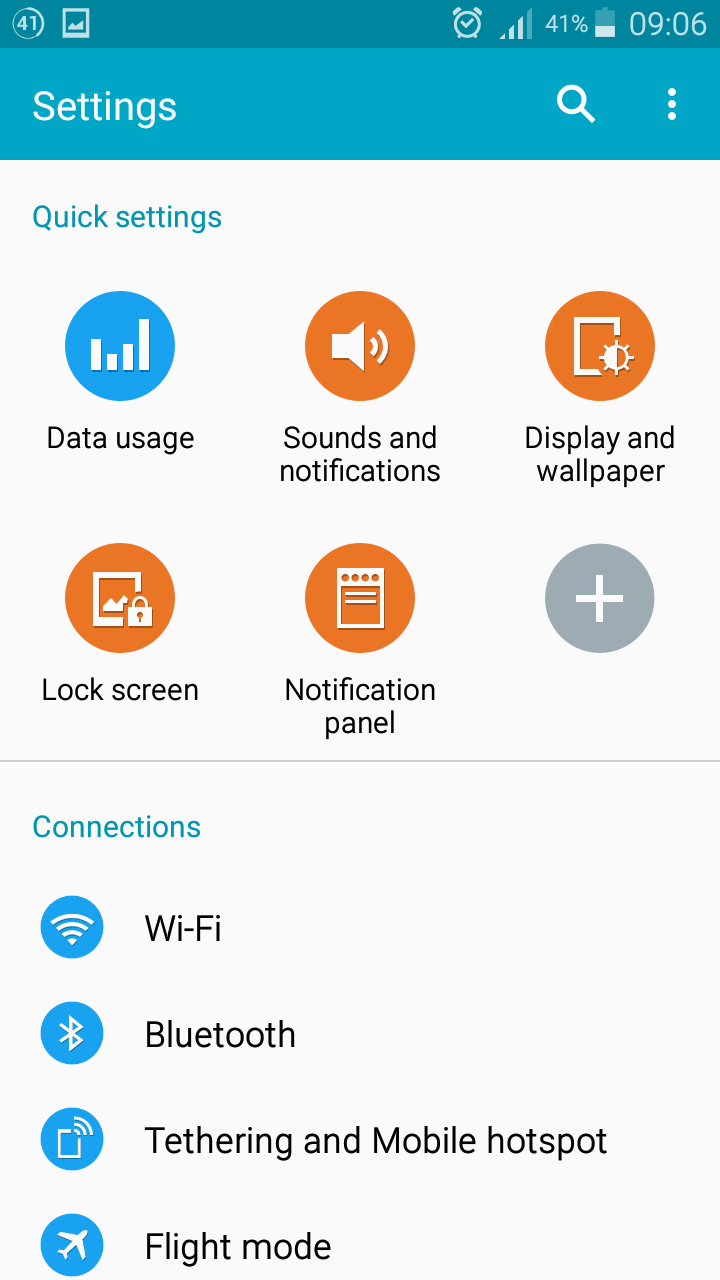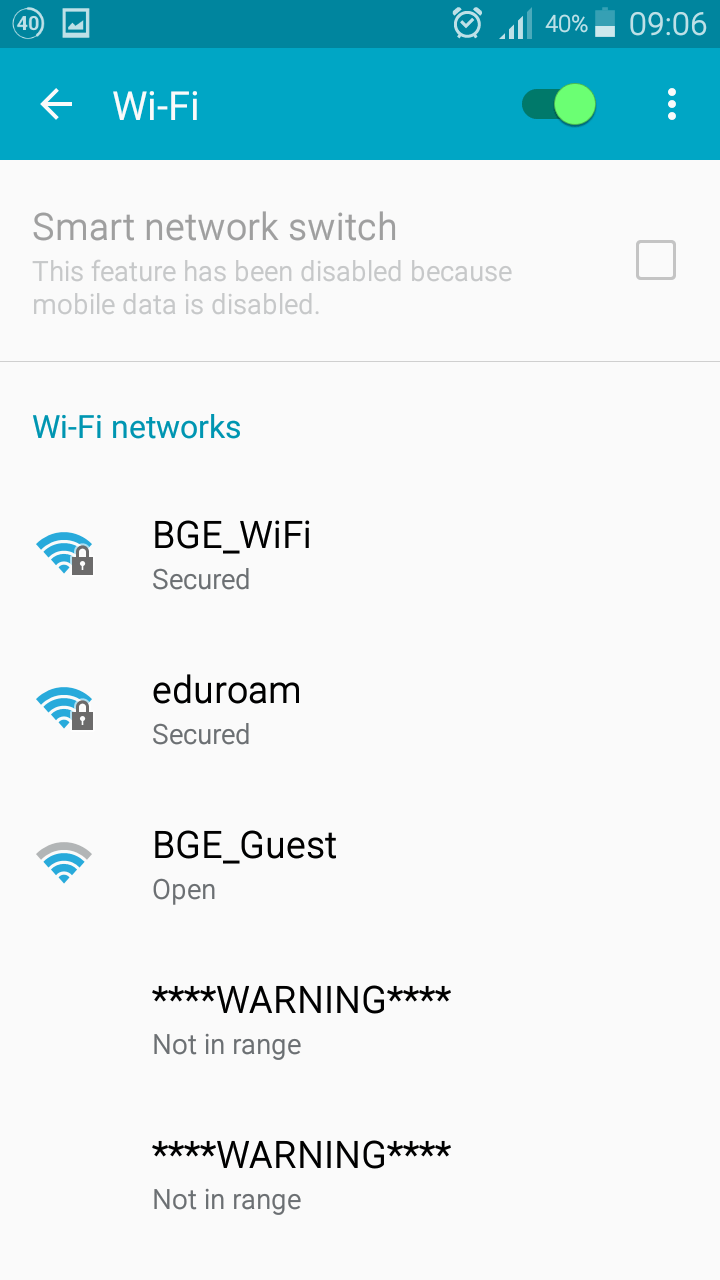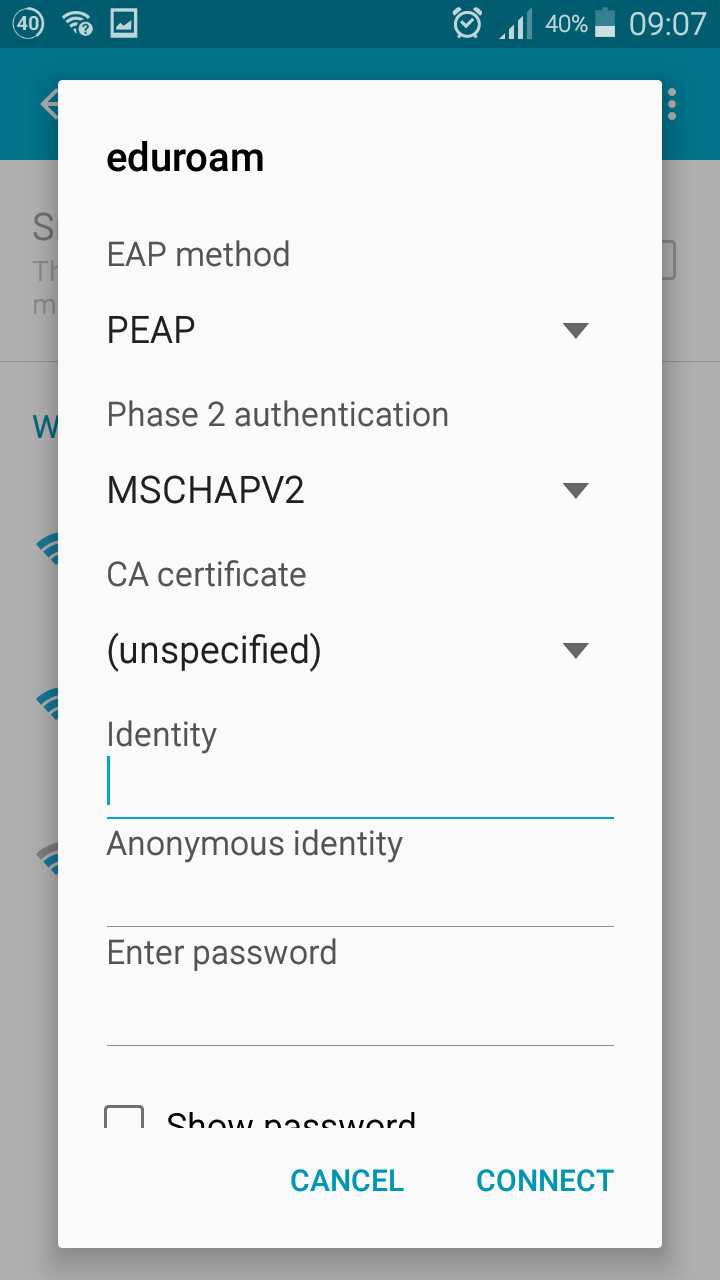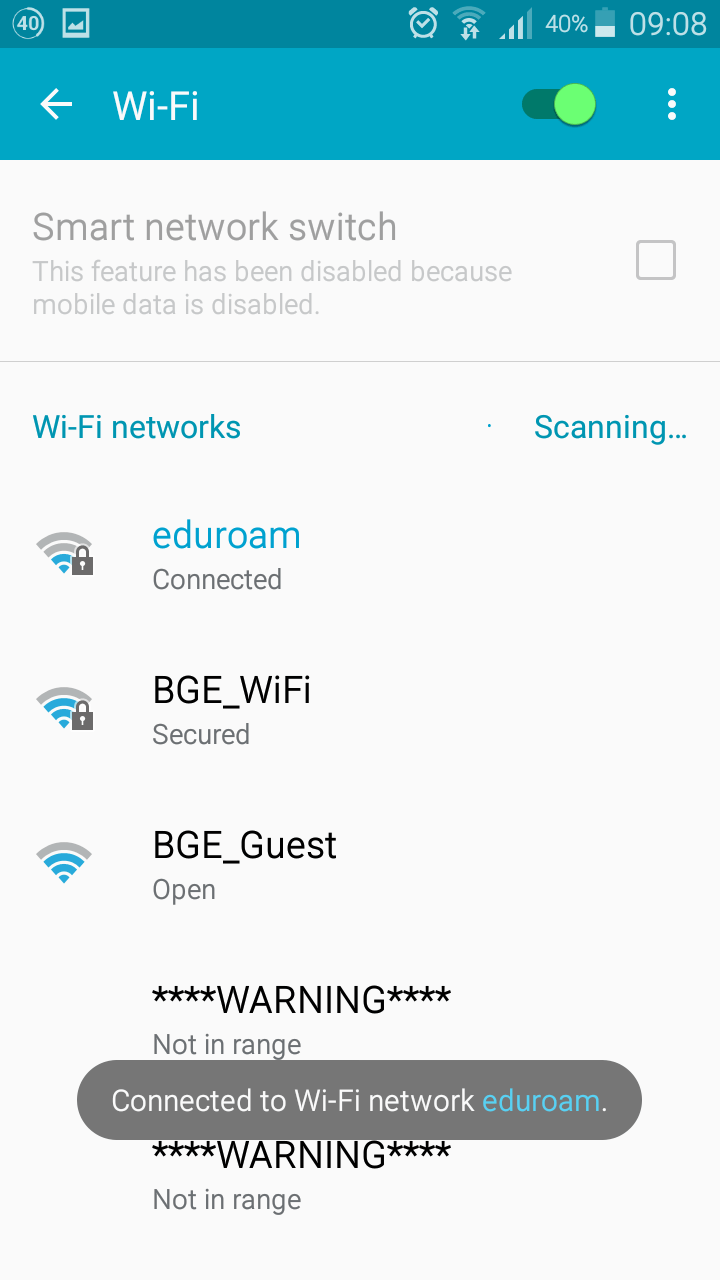In the case of Windows 7:
With automatic mode we entrust the built of wireless network to Windows. Unfortunately it does not work successfully in all cases and you have to manually configure the Eduroam WIFI settings. The following description describes both methods
Using automatic settings (does not work always)
Find the available contacts icon on the taskbar, click on it and than select the network named Eduroam from the list and click connect.
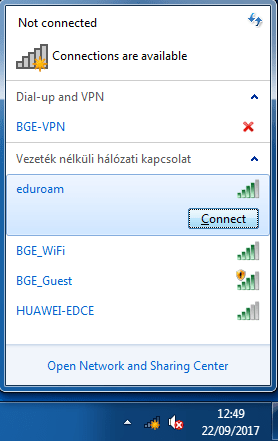
Fill out the login data fields with your own login details:
- If you have university e-mail address= M365 user account registered at Budapest University of Economics and Business, enter it as a username,eg:surname.forename.number@unibge.hu. We would like to draw your attention, that University does not accept M365 user account registered by other way( not ending with unibge.hu)(eg: surname.forename.number@yourschool.hu)
- If you have not registered= you do not have university e-mail address, than use the following form: neptuncode@unibge.hu mail address
Press OK button.
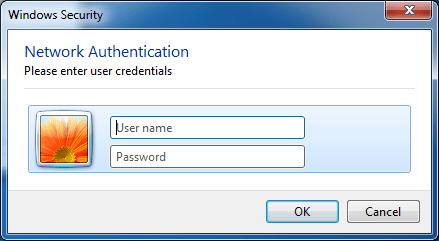
If you see a window that says „Could not finish the connection attempt”, click the Connect button.
If you follow the above the connection to the network will be successful.
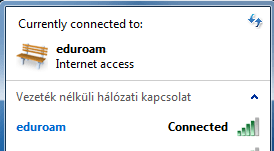
Using manual settings( if automatic setup failed)
Find the available contacts icon on the taskbar right click it and select „Open network and sharing center” from the pop-up menu.
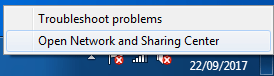
On the right side of the window appearing, click „Manage wireless networks”.
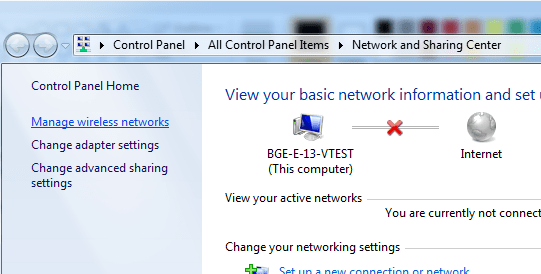
In the following window click the „Add” button.
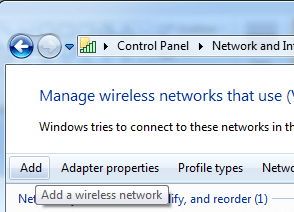
Than select „Manually create a network profiles”
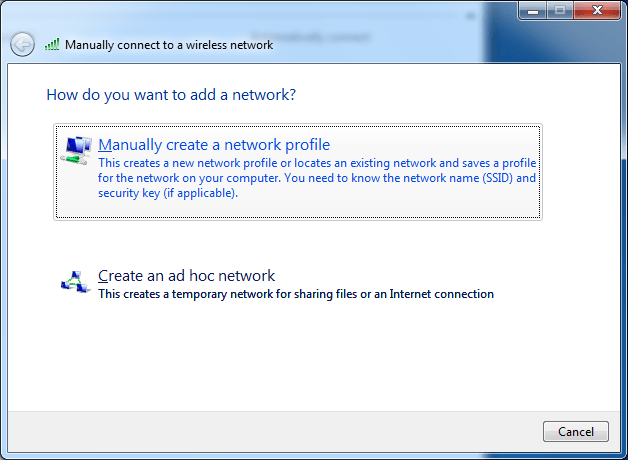
In the following window, set the followings:
- Network name: Eduroam
- Security type: WPA2- enterprise
- Encryption type: AES
- Start this connection automatically will be marked.
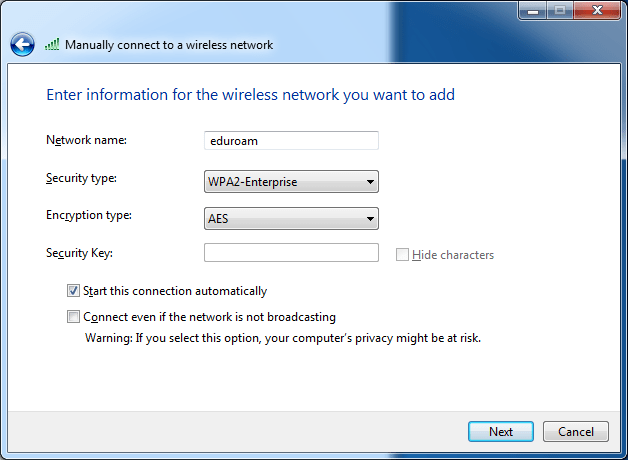
After making the settings click „Next”
In the following window click ”Change connection settings”
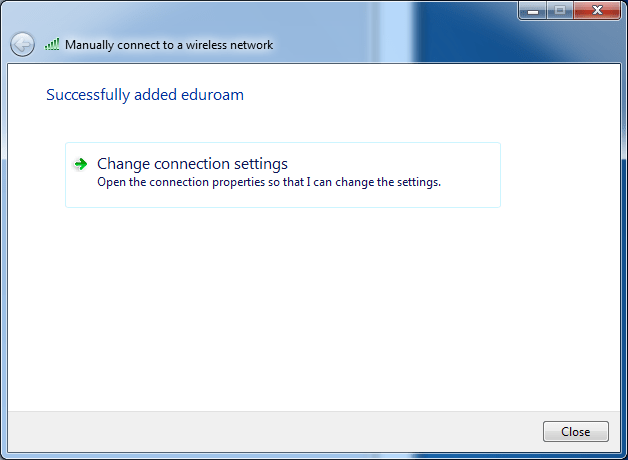
Clilck the security tab in the appearing window, make the following settings.
- Security type: WPA2-enterprise
- Encryption type: AES
- Select the network authentication method: Microsoft: Protected EAP (PEAP)
- Remember my credentials for this connection each time i'm logged on – will be „cuddled „
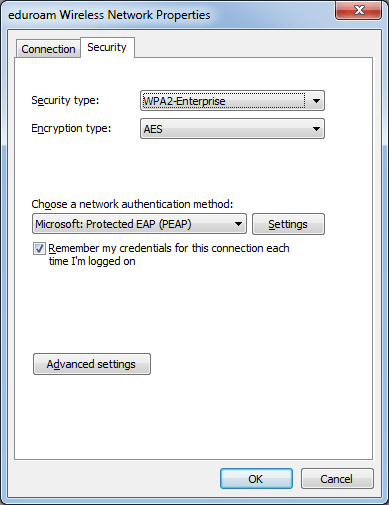
Click to the „Settings” button
In the next windowtake out the pip from the „Validate server certificate” check box and click the Configure button.
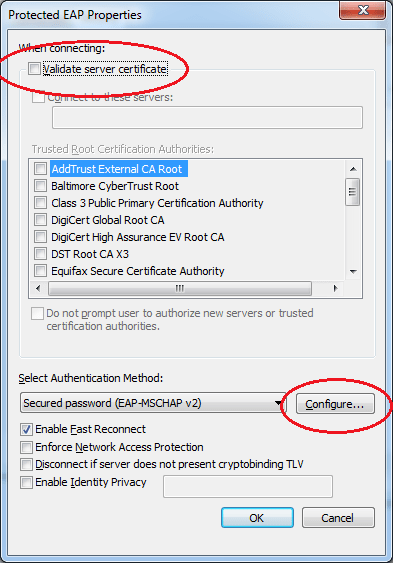
Take out the pip from the „Automatically use my Windows logon name and password (and domain if any)" check box and click OK button.
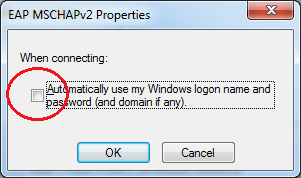
Return to the previous window click the „Advanced settings” button and than in the window that appears
- select the "Specify authentication mode" check box
- under the drop-down selection window you have to set „User authentication”
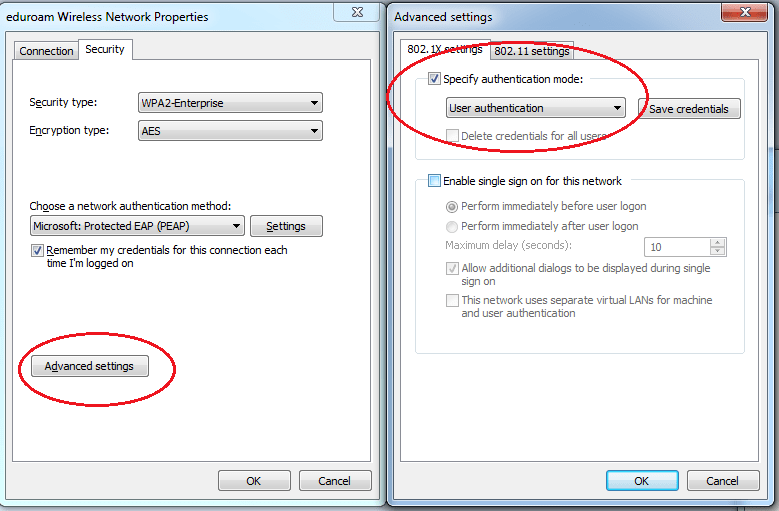
Finaly in every windows press OK button.
Find the available contacts icon on the taskbar click on it than select the network named Eduroam from the list and click the Connect button
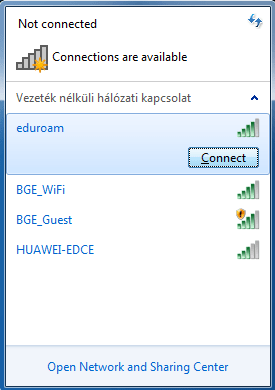
Fill out the login data fields with your own login details:
- If you have university e-mail address= M365 user account registered at Budapest University of Economics and Business, enter it as a username,eg:surname.forename.number@unibge.hu. We would like to draw your attention, that University does not accept M365 user account registered by other way( not ending with unibge.hu)(eg: surname.forename.number@yourschool.hu)
- If you have not registered= you do not have university e-mail address, than use the following form: neptuncode@unibge.hu mail address
Press OK button.
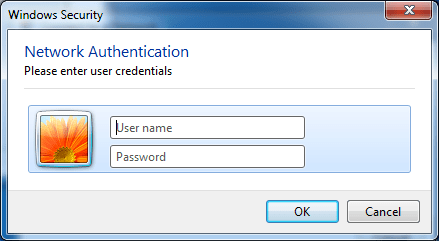
The computer than connects to the Eduroam network.
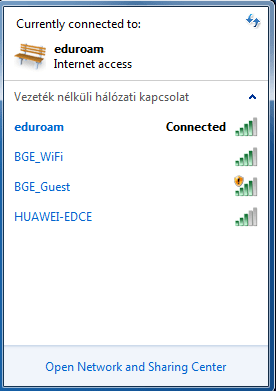
After the successful connection there is no Internet access for 5 to 10 seconds.
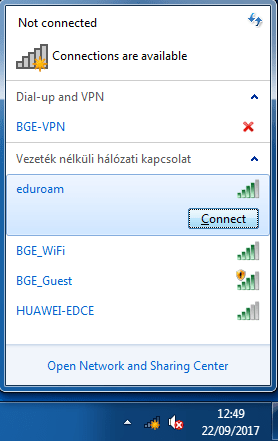
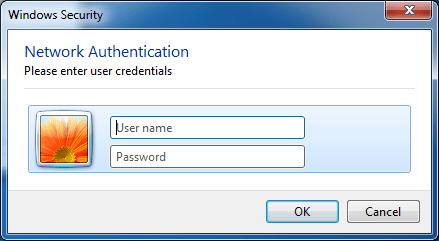
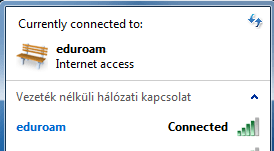
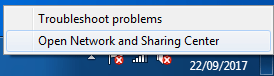
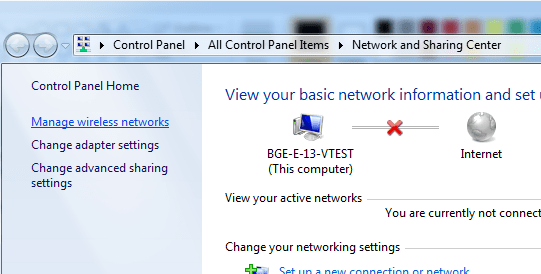
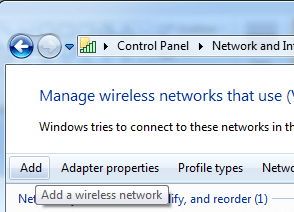
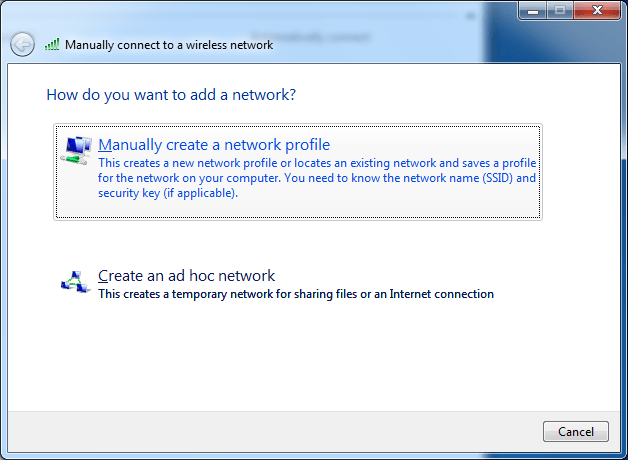
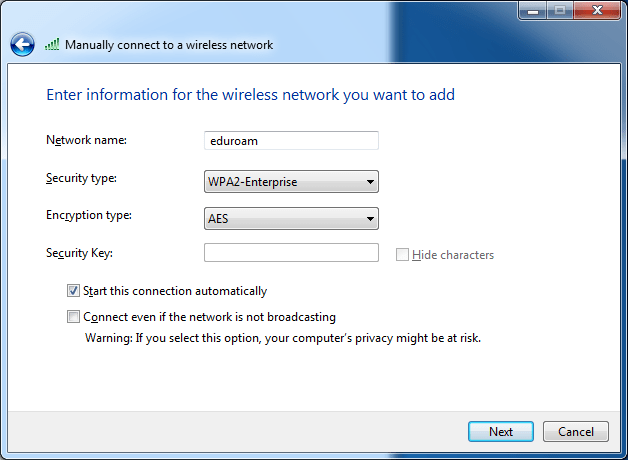
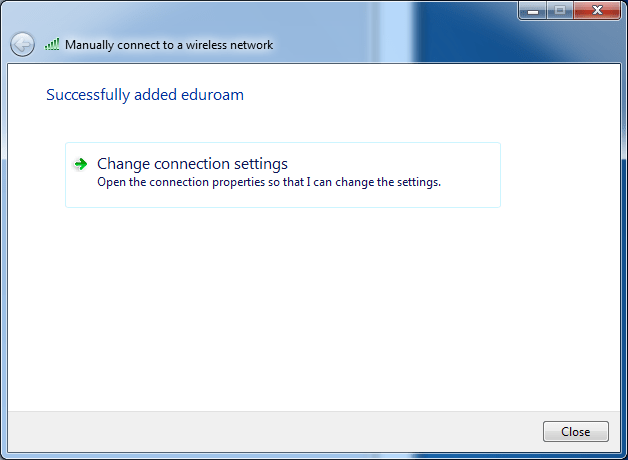
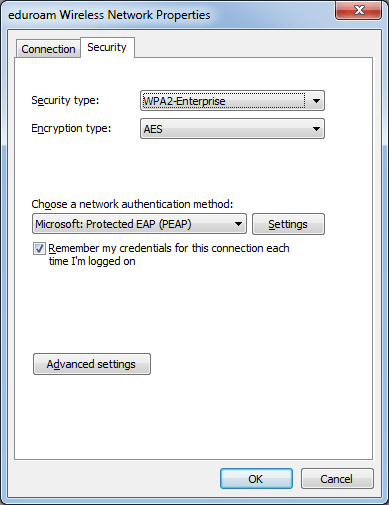
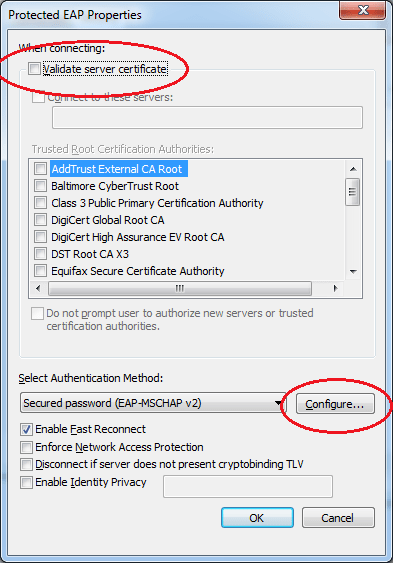
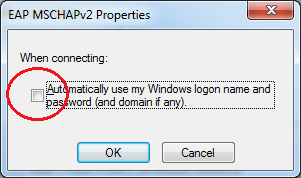
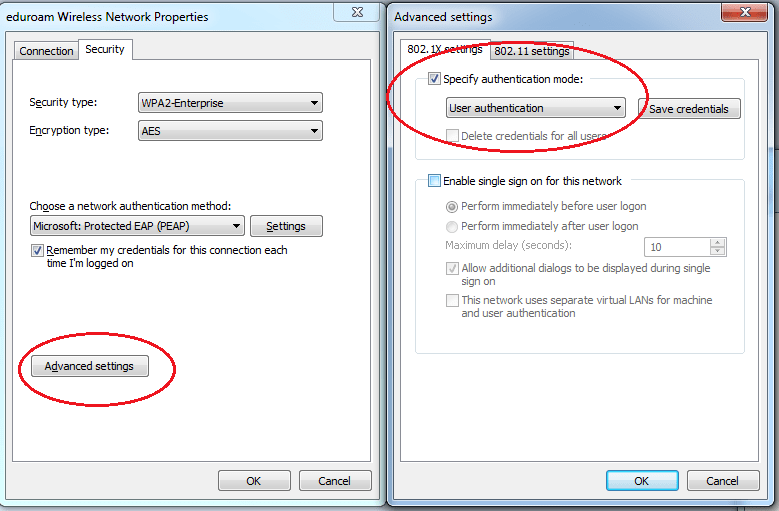
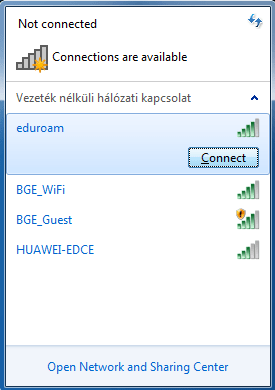
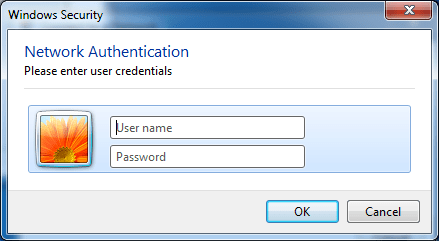
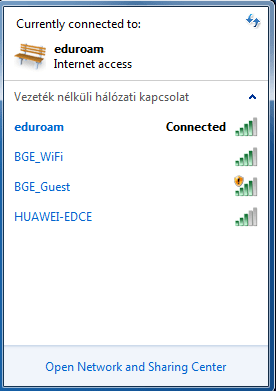
 on the rigt side of the taskbar, click it, select the network called eduroam and click connect button.
on the rigt side of the taskbar, click it, select the network called eduroam and click connect button.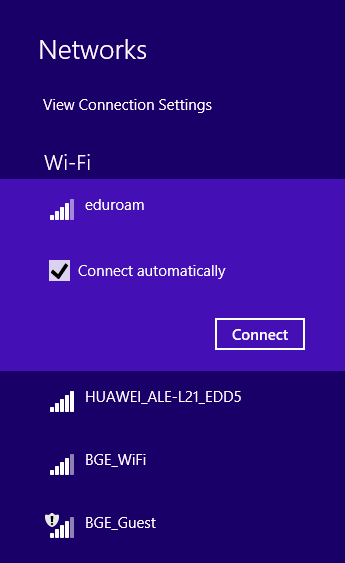
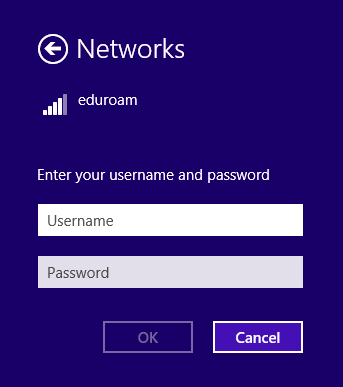
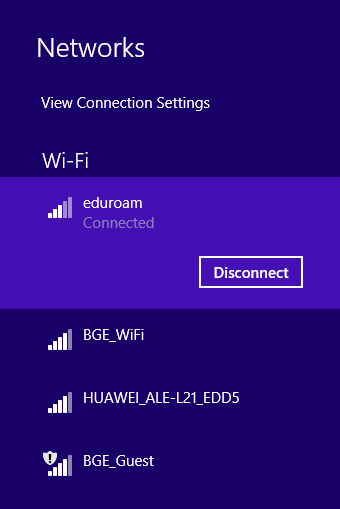
 on the right of the taskbar and click on it, than select the network called edurom from the list of that appears and click connect
on the right of the taskbar and click on it, than select the network called edurom from the list of that appears and click connect