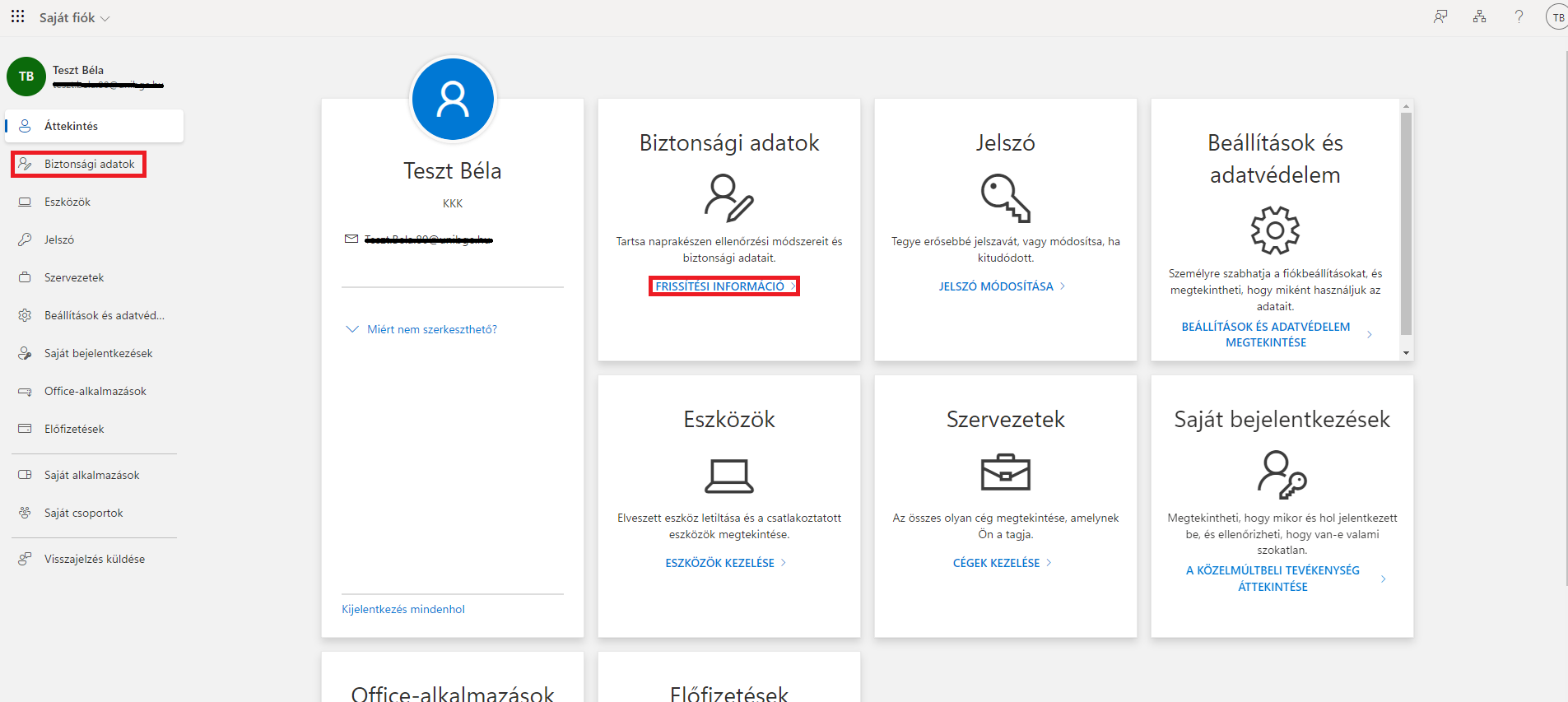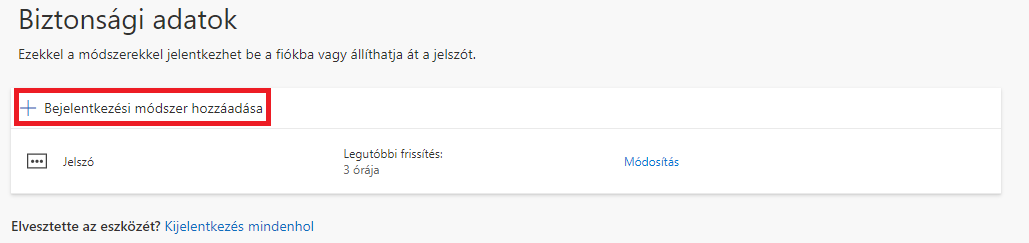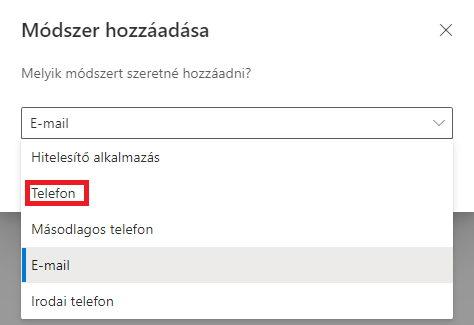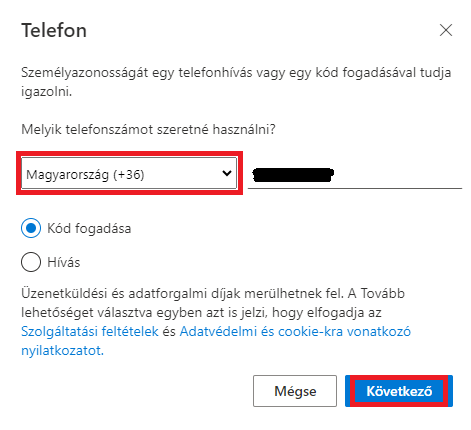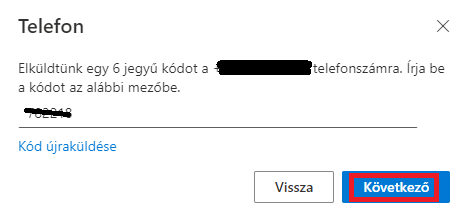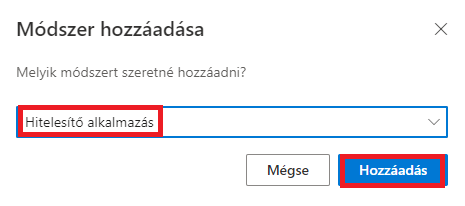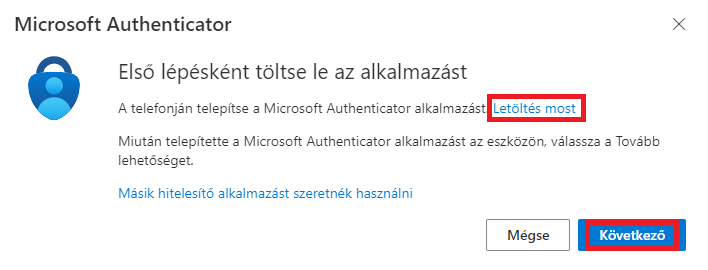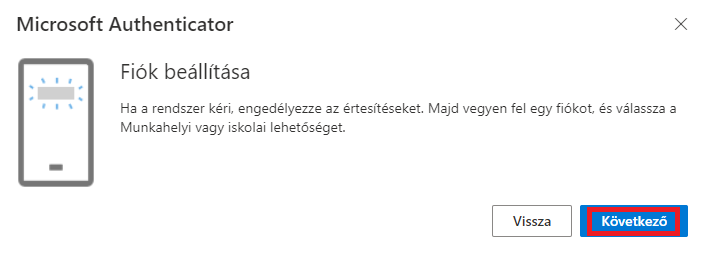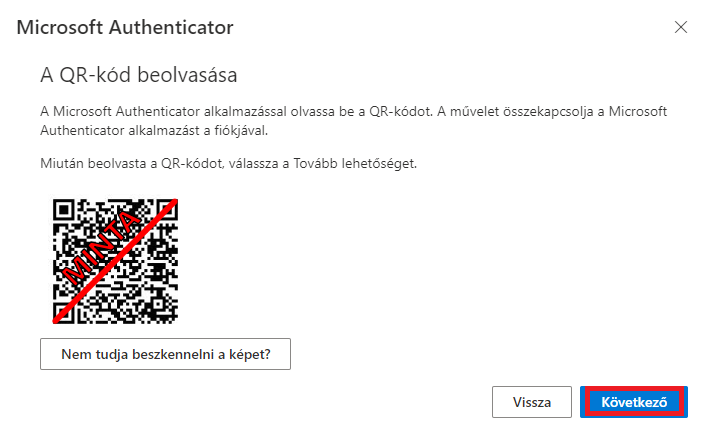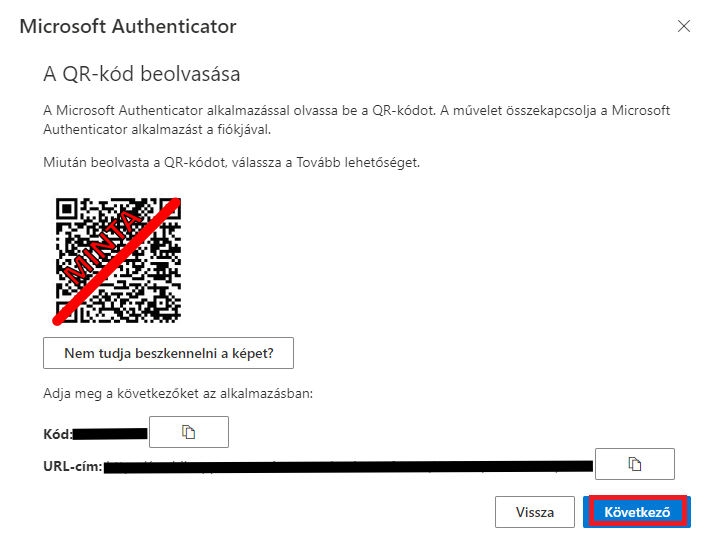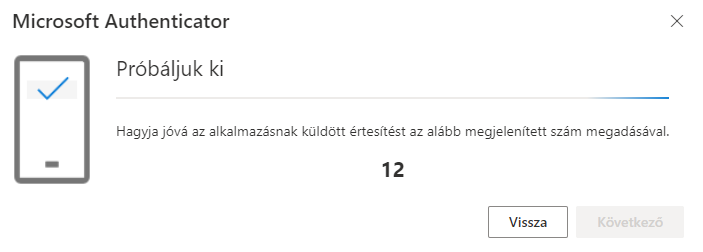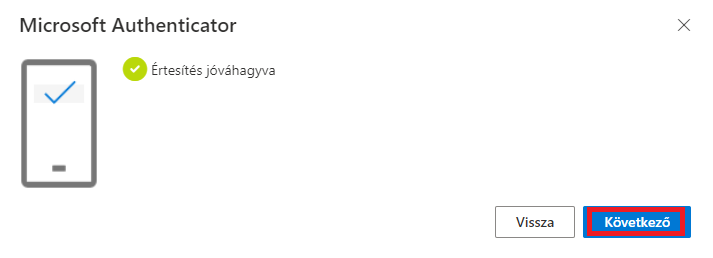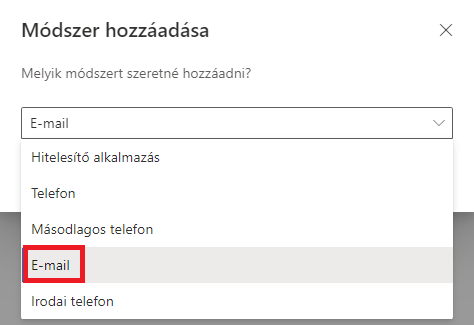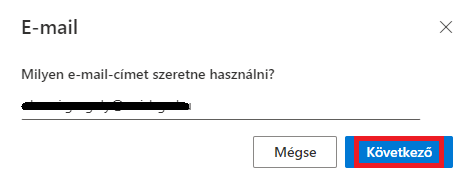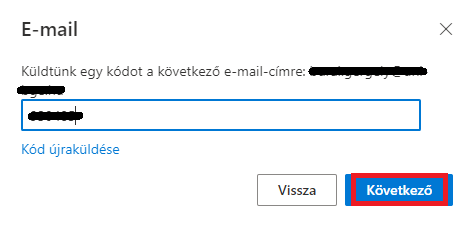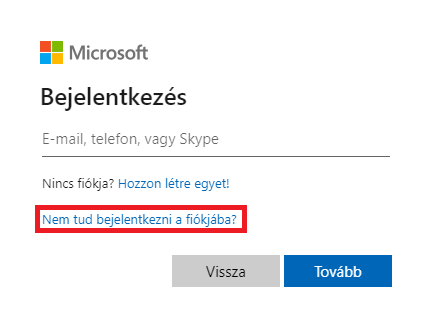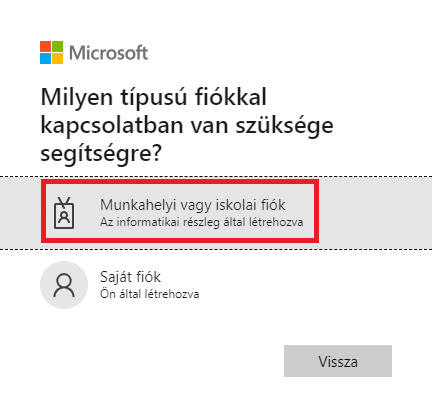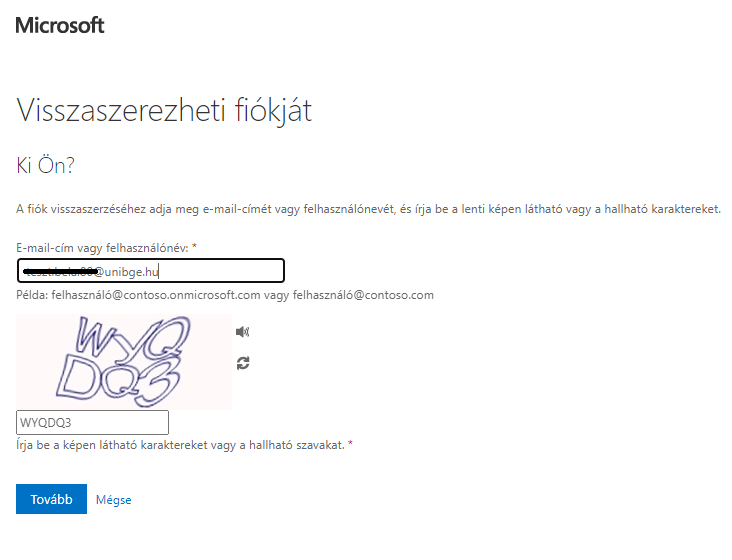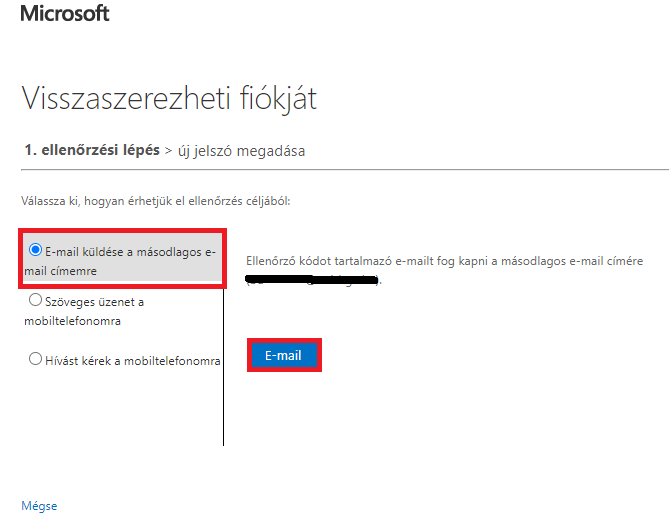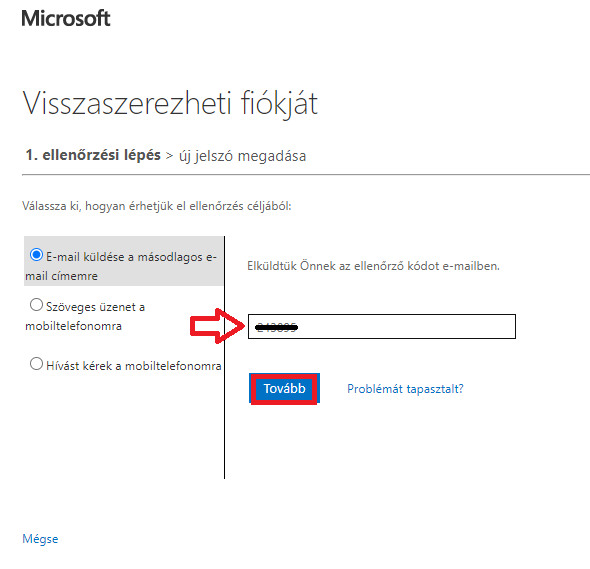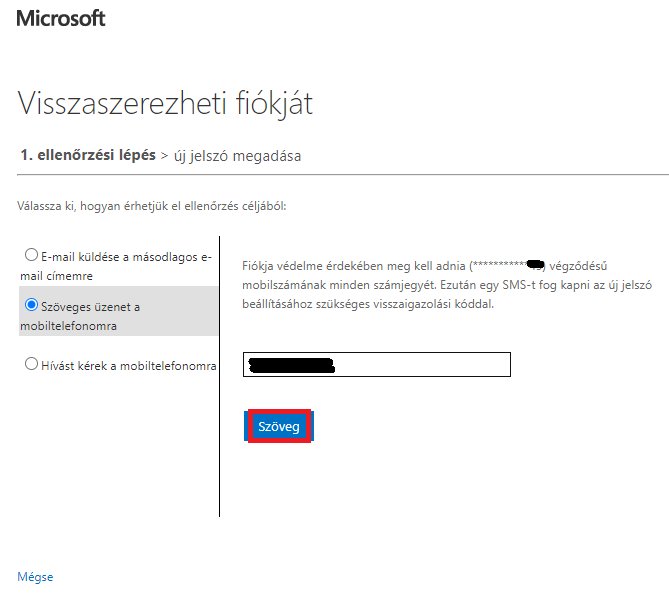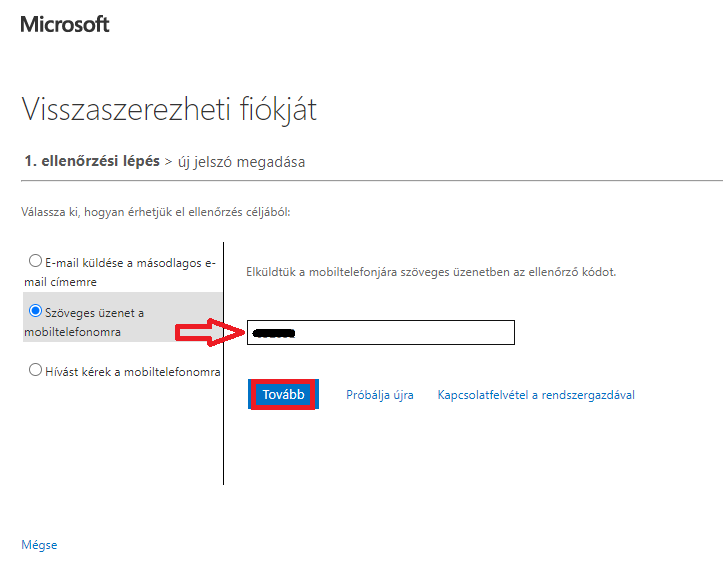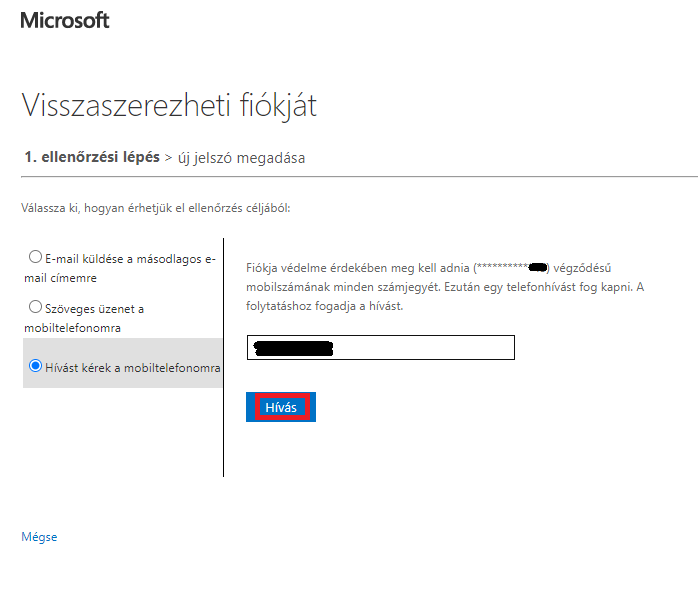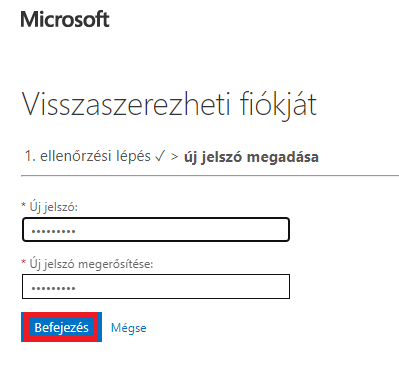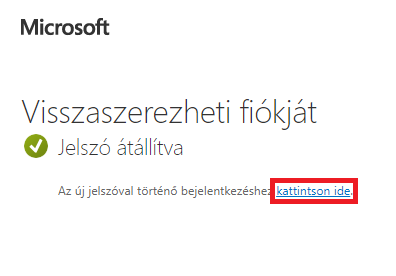Ez a leírás a M365-ös kétfaktoros hitelesítésre vonatkozik, a neptunos kétfaktoros hitelesítés leírásunkat itt találja. A két rendszerhez, két különböző hitelesítést szükséges regisztrálni.
Jelentkezzen be a portal.office.com weboldalon.
A jobb felső sarokban található monogramra vagy profilképre kattintunk, a megjelenő menüből válasszuk a „Fiók megtekintése opciót”.
Majd a baloldali menüből válasszuk a "Biztonsági adatok" opciót, vagy pedig a "Biztonsági adatok" felirat alatti "Frissítési információra" kattintunk.
A "Bejelentkezési módszer hozzáadása" gombra kattintva megkezdhetjük a Microsoft fiókunk biztonságának növelését.
Válasszuk a telefon opciót.
Adjuk meg telefonunk ország előhívóját, majd adjuk meg telefonszámunkat. Kiválasztjuk, hogy sms-ben vagy telefonhívásban szeretnénk megkapni a regisztrációs kódot.
Beírjuk a kapott számsort. Ha ez megtörtént a következő gombra kattintunk és már kész is vagyunk a biztonsági beállításokkal, most már vissza fogjuk tudni szerezni fiókunkat a telefonunkkal.
Kiválasztjuk a "Hitelesítő alkalmazás" módszert.
Lehetőségünk van több hitelesítő alkalmazás kiválasztására. Javasolt opciók: Microsoft Authenticator és Google Authenticator.
Ha Microsoft Authenticatorral szeretnénk hitelesíteni magunkat, akkor töltsük le az alkalmazást a Google Play Áruházból vagy az App Store-ból, majd kattintsunk a "Következő" gombra.
Lehetséges, hogy a Microsoft Authenticator engedélyt kér értesítések küldésére. Válasszuk a jobb felső sarokban található "+" gombot, majd válasszuk a "Munkahelyi vagy iskolai" opciót, majd válasszuk a számítógépen nyomjunk rá a "Következő" gombra.
Válasszuk a QR-kód lehetőséget, majd olvassuk be a QR-kódot a telefonunkkal és kattintsunk a "Következő" gombra.
Ha esetleg mégsem sikerülne a QR-kódos beolvasás, van lehetőségünk, hogy manuálisan adjuk hozzá a fiókot. "Nem tudja beszkennelni a képet?" gombra kattintva kapunk egy kódot, illetve egy URL-címet. Telefonon "Or enter a code manually" opciót kell választjuk, itt lesz lehetőségünk beírni a kódot és az URL címet. Majd a "Következő" gombra kattintunk.
Ha ez megtörtént, a telefonon a Microsoft Authenticatorban be kell írnunk a képernyőn megjelenő számot.
Ha ez sikeresen megtörtént, akkor elkészültünk a beállításokkal, a fiókunkba csak a hitelesítő alkalmazással tudunk belépni.
Adjuk meg e-mail címünket, amelyikkel hitelesíteni szeretnénk magunkat.
A megadott e-mail címre kapunk egy megerősítő kódot, amit beírunk az alább látható mezőbe. Ha ez megtörtént a következő gombra kattintunk és már kész is vagyunk a biztonsági beállításokkal, most már vissza fogjuk tudni szerezni fiókunkat a másodlagos e-mail címünkkel.
M365 fiók visszaszerzése
Menjünk a portal.office.com oldalra, válasszuk a "Nem tud bejelentkezni a fiókjába?" opciót.
A következő képernyőn válasszuk a "Munkahelyi vagy iskolai fiók" opciót.
Adjuk meg az egyetemi e-mail címünket, illetve a biztonsági kódot az alsó mezőbe, majd kattintsunk a "Tovább" gombra.
Ha másodlagosan megadott e-mail címünkkel szeretnénk visszaszerezni a fiókunkat, akkor válasszuk az „E-mail küldése a másodlags e-mail címembre” opciót. Ha a zárójelben szereplő e-mail cím a valós másodlagos e-mail címünk, akkor kattintsunk az "E-mail" gombra.
Az e-mailben kapott ellenőrző kódot írjuk be a mezőbe, majd kattintsunk a tovább gombra. Ezután van lehetőségük új jelszó beállítására.
Ha sms-ben szeretnénk helyre állítani a fiókunkat, ez esetben meg kell adnunk a már korábban regisztrált telefonszámunkat, majd kattintsunk a "Szöveg" gombra.
Az üzenetben kapott ellenőrző kódot írjuk be, majd a tovább gombra kattintva tudjuk megadni új jelszavunkat.
Ha telefonhívással szeretnénk visszaszerezni a fiókunkat, adjuk meg a mezőbe a fiókhoz korábban már regisztrált telefonszámunkat, majd kattintsunk a „Hívás” gombra. Ekkora egy hívást kapunk, ahol egy automata bemondja, hogy a Microsofttól keresnek minket, ha követjük az utasítást, akkor megtudjuk változtatni a jelszavunkat.
Állítsuk be új jelszavunkat és kattintsunk a "Befejezés" gombra.
Ezzel sikeresen visszaszereztük a M365 fiókunkat, most már betudunk lépni a fiókunkba.
Kérdés vagy hibabejelentés esetén
Amennyiben a szolgáltatások beállítása vagy használata során problémába ütközöl, kérjük, írj a kari informatika e-mail címére a Neptun-kódod megjelölésével és részletes hibaleírással (lehetőleg képernyőképek csatolásával), hogy az informatikusok mihamarabb meg tudják oldani a problémát.
· PSZK informatika: informatika.pszk@uni-bge.hu
· KKK informatika: informatika.kkk@uni-bge.hu
· KVIK informatika: informatika.kvik@uni-bge.hu